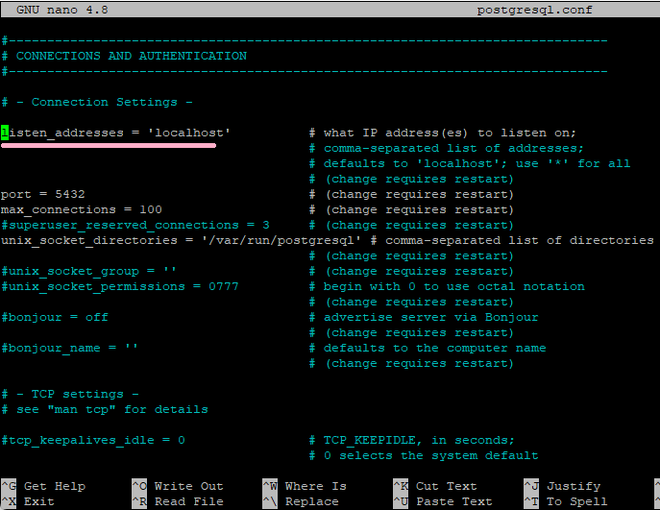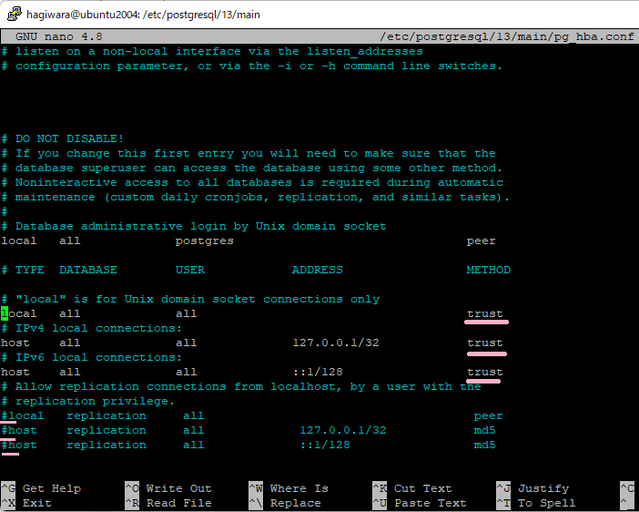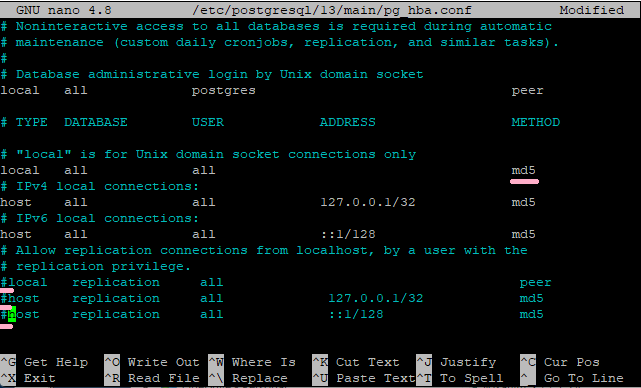JPiere9をインストールするために、オープンソースのデータベースPostgreSQL13をUbuntu20.04 LTS (2025年4月頃までサポート)にインストールする方法について、調査及び研究し、その成果をまとめています。
Step1: 事前準備
◆キーをインポート
sudo apt install curl ca-certificates gnupg
curl https://www.postgresql.org/media/keys/ACCC4CF8.asc | sudo apt-key add -
◆リストに追加
sudo sh -c 'echo "deb http://apt.postgresql.org/pub/repos/apt $(lsb_release -cs)-pgdg main" > /etc/apt/sources.list.d/pgdg.list'
◆更新
sudo apt update
Step2:PostgreSQL13をUbuntu20.04にインストールする
PostgreSQLと追加モジュール(contrib)をインストールします。ubuntuではPostgreSQL10よりContribはデフォルトで含まれているそうです。
sudo apt install postgresql-13
バージョンの確認。インストールが完了したら、それを確認するために、インストールしたPostgreSQLのバージョンを確認しておきましょう!
psql --version
Step3:データベースの初期化
データベースの初期化は不要
Ubuntuではinitdbの処理は不要です。
自動起動
PostgreSQLの自動起動設定も不要です。
Step4:初期設定
postgresql.confの設定
必要に応じて、postgresql.confを修正して下さい。
sudo nano /etc/postgresql/13/main/postgresql.conf
ここではとりあえず、 listen_address = 'localhost'のコメントアウトを解除 -> 先頭の"#"を削除 しておきます。
テキストエディタのnanoで保存する際には、"Ctrl+X"を押して、"Y"を押して"Enter"を押します。
pg_hba.confの設定
必要に応じてpg_hba.confを設定して下さい。
sudo nano /etc/postgresql/13/main/pg_hba.conf
trustにすると認証を行うことなく接続を許可する設定になりますので、セキュリティー的には下記のようにmd5などと設定する方が良いかと思います。
テキストエディタのnanoで保存する際には、"Ctrl+X"を押して、"Y"を押して"Enter"を押します。
PostgreSQLの再起動
設定の変更を有効にするためにPostgreSQLを再起動
sudo service postgresql restart
Step5:iDempiereをインストールするための設定
adempiereユーザーロールの作成
sudo su - postgres
psql -U postgres -c "CREATE ROLE adempiere SUPERUSER LOGIN PASSWORD 'adempiere'"
logout
iDempiereのデータベースの作成
createdb --template=template0 -E UNICODE -O adempiere -U adempiere idempiere
psql -d idempiere -U adempiere -c "ALTER ROLE adempiere SET search_path TO adempiere, pg_catalog"
iDempiereのデータベースのリストア
psql -d idempiere -U adempiere -f ExpDat.dmp
【補足説明】iDempiereとJPiereとはダンプファイルが異なります。
iDempiereの環境を構築する場合とJPiereの環境を構築する場合とでは、リストアするダンプファイルが異なりますので、注意して下さい!!
【iDempiereのダンプファイル】
- iDempiereサーバーのData -> seed の中にある、Adempiere_pg.jar
【JPiereのダンプファイル】
- JPCSのDataフォルダの中にある、ExpDat.dmpファイル
その他
iDempiereデータベースの削除
dropdb -U adempiere idempiere