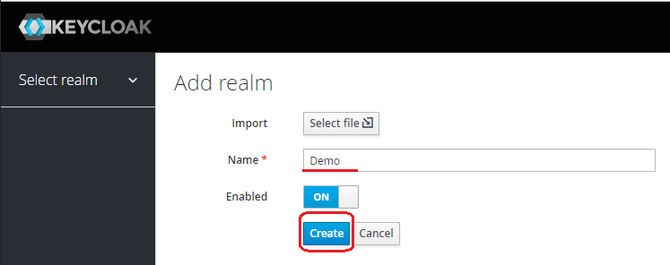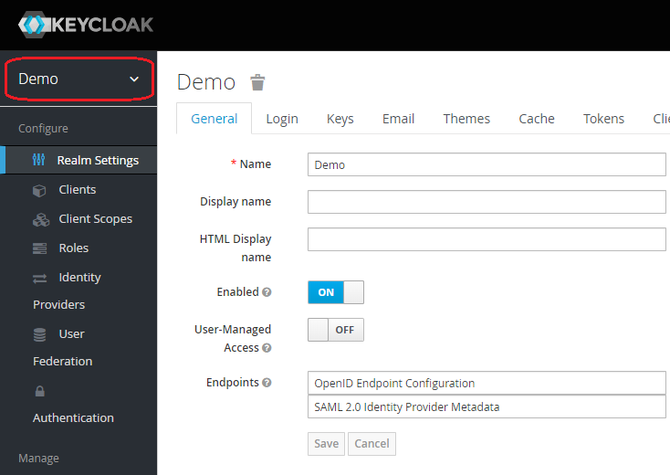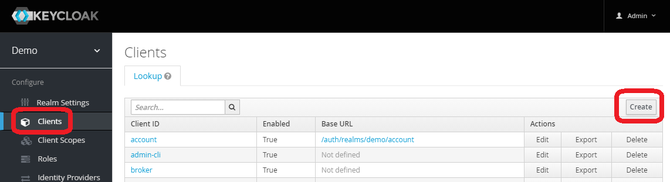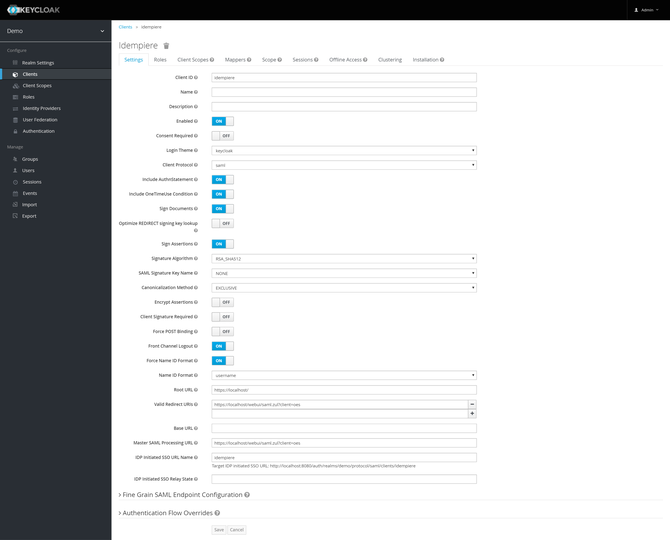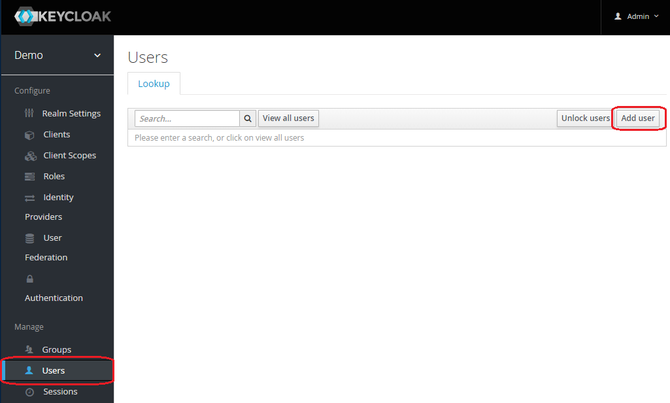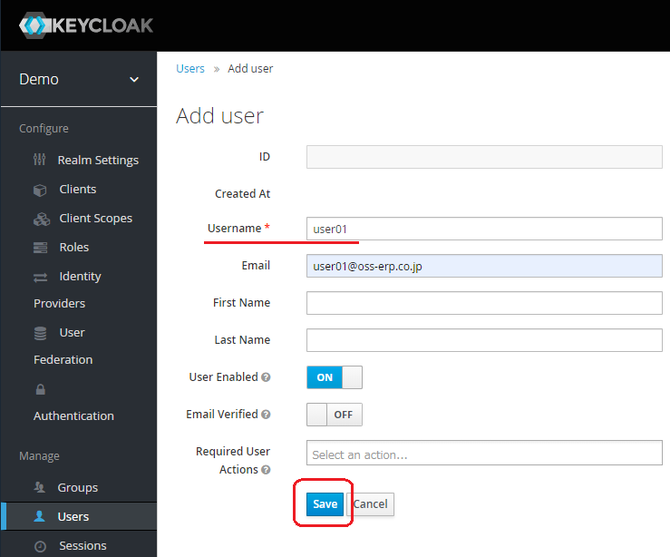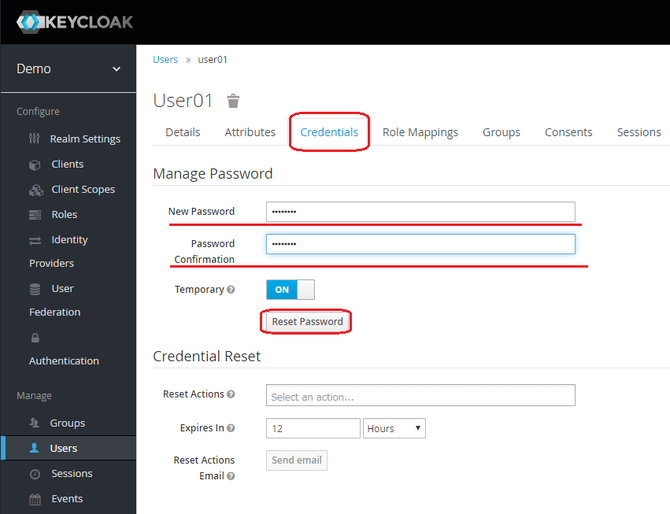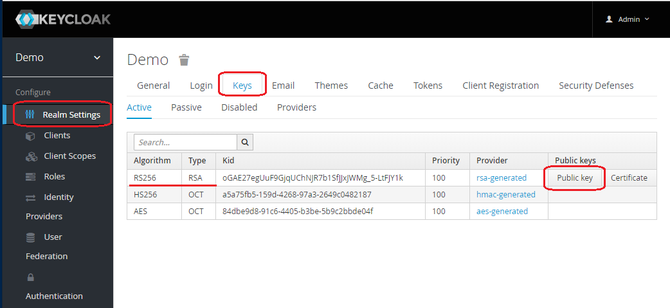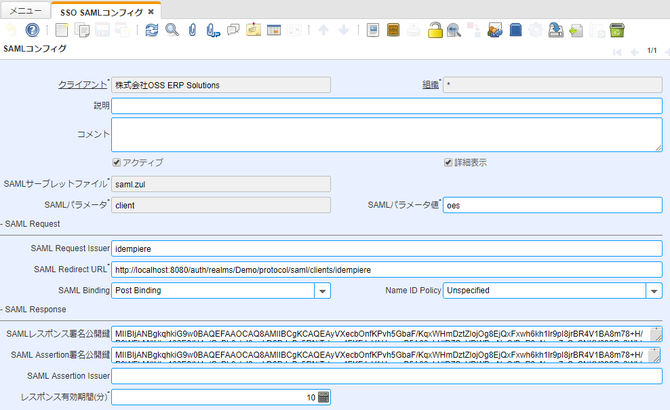Keycloak(キークローク) のSAML設定
【注意】このコンテンツは古い情報です。
ここに記載した内容はKeyCloakのバージョン6の情報であり、かなり古くなっています。
下記にバージョン23の設定を記載していますので、そちらを参照して下さい。
参照
Keycloakを使用して、JPiereでSAMLによるSSOが実現できるようにするまでの設定を調査及び研究し、その成果をまとめています。
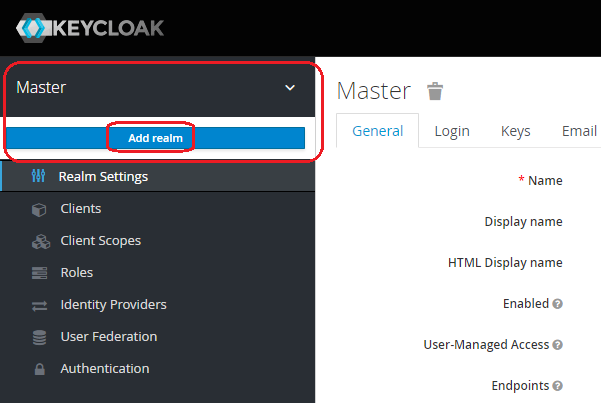
Realm(レルム)とは
ここで、Realmとはそもそも何でしょうか? 私的には、あまり聞きなれない言葉なのでここに調べておきたいと思います。Realmとは日本語の意味としては、"領域、範囲、部門"とあり、Keycloakでは次のように紹介されています。
Keycloakにおける「レルム(Realm)」とは、ユーザー、ロール、接続するデータストア(LDAPなど)などをまとめるための範囲を意味します。ユーザーは、レルム内に作成することができ、認証の方法などをレルム単位で定義することができます。デフォルトでは、「Master」というレルムが一つあり、その後追加する全てのレルムを包含して管理することができます。「Master」レルムは、レルムの階層内で最も高いレベルであり、スーパー管理者(初回セットアップ時に作成した管理者アカウント)で管理できます。
「Master」レルムを使ってユーザーなどを管理することもできますが、基本的にはレルムを作成することが推奨されているので、まずはレルムを作成します。なお、「Master」レルムは削除することもできます。
【引用】Qiita : KeycloakでOpenID Connectを使ってみる
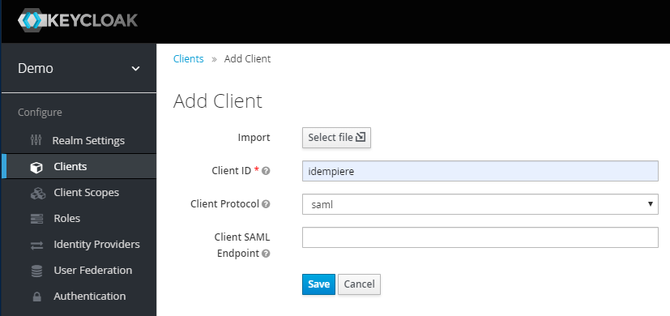
Client ID に "idempiere"と入力し、Client Protocolに"saml"を選択し、"Save"ボタンを押します。そうすると下記のようなSAMLの詳細設定画面になります。
Root URL
「https://localhost/」
Valid Redirect URIs
「https://localhost/webui/saml.zul?client=oes」
Master SAML Processing URL
「https://localhost/webui/saml.zul?client=oes」
IDP Initiated SSO URL Name
「idempiere」
※Target IDP initiated SSO URL: http://localhost:8080/auth/realms/Demo/protocol/saml/clients/idempiere