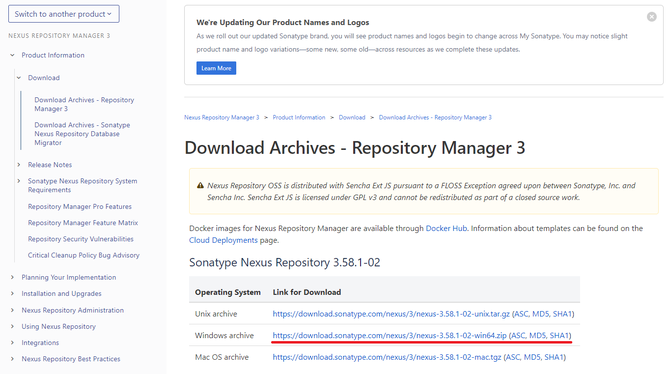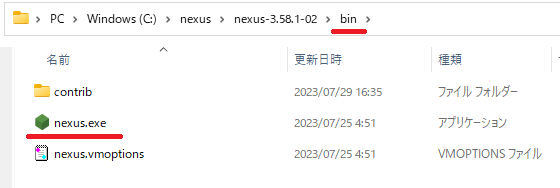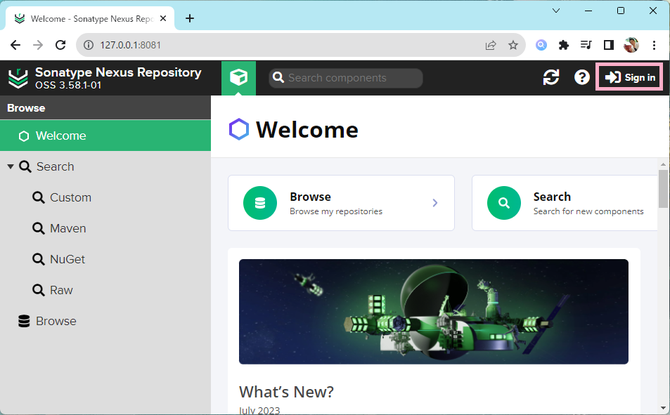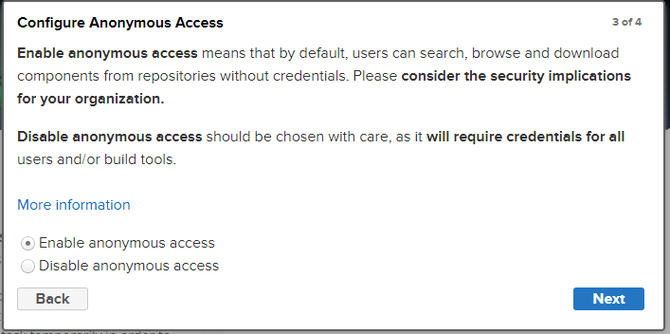iDempiereで使用している各種jarファイルのプライベートリポジトリを作成するためにSonatype社のNexus Repository Manager 3を使用してみようかなと思い試しにWindows11にインストールしてみたので、その手順についてここにメモしておきます。
Nexusのダウンロードとインストール(デプロイ)
ダウンロード
オープンソース版のNexus Repository Managerは、下記のURLで公開されています。
このコンテンツを書いている2023年7月時点の最新のWindows用のインストールパッケージが「https://download.sonatype.com/nexus/3/nexus-3.58.1-02-win64.zip」となっていますので、クリックしてダウンロードします。
「nexus-3.58.1-02-win64.zip」ファイルがダウンロードされます。
インストール(デプロイ)
Cドライブの直下に「nexus」というフォルダを作成して、そこにインストール(デプロイ)します。「nexus-3.58.1-02-win64.zip」を解凍すると、「nexus-3.58.1-02」というフォルダと、「sonatype-work」というフォルダがありますので、Cドライブの直下に作成した「nexus」フォルダの中に配置します。

Nexusの起動
「bin」フォルダにあるnexus.exeを下記のコマンドで実行します。
※\はバックスラッシュ。
.\nexus.exe /run
「Started Sonaytype Nexus OSS バージョン番号」が表示されたら起動完了です。
停止する場合は「CTRL + C」。
サービスとして起動・停止等のコマンド
.\nexus.exe /start
.\nexus.exe /stop
.\nexus.exe /restart
.\nexus.exe /forece-reload
.\nexus.exe /status
Nexusへのログイン
ブラウザで、「http://127.0.0.1:8081/」にアクセスします。
http://127.0.0.1:8081/
画面右上にある「Sign in」をクリックしてログインします。
初回ログイン時
初回ログイン時のみ、adminユーザーの初期パスワードを入力し、adminユーザーの初期パスワードを変更する必要があります。
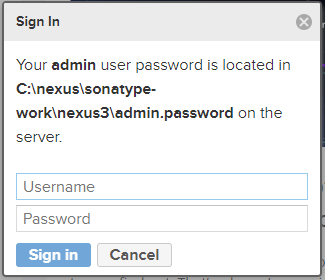
初期パスワードは、C:\nexus\sonatype-work\nexus3のadmin.passwordファイルに記載されています。
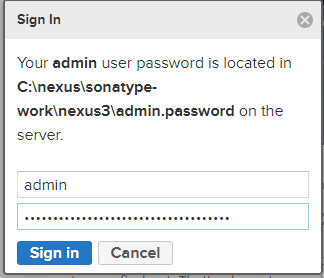
Usernameに"admin"と入力し、Passwordにadmin.passwordファイルに記載されている文字列を入力(コピペ)します。
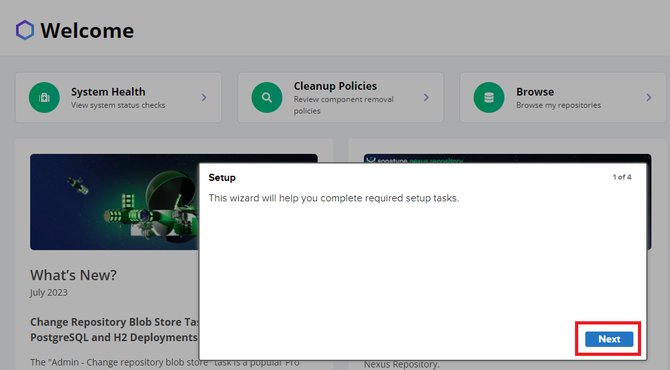
2回目以降
2回目以降は、初回ログインの時に設定した、adminユーザーのパスワードを入力してログインできます。