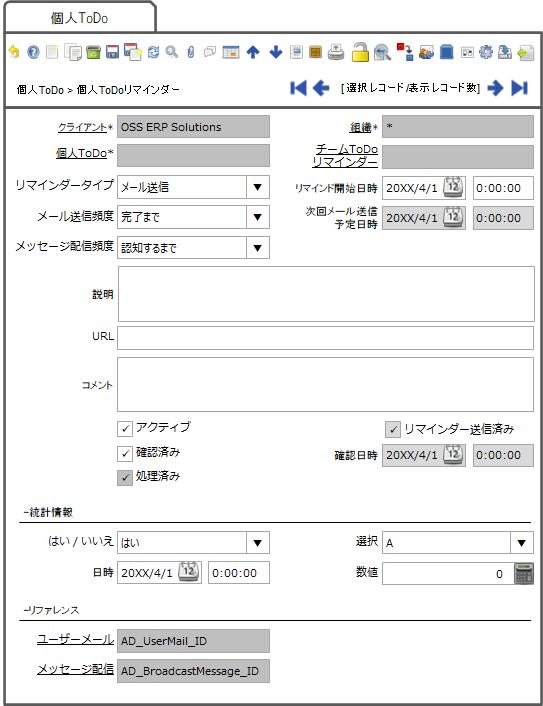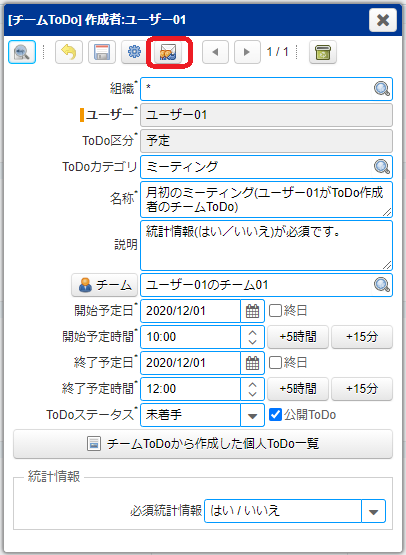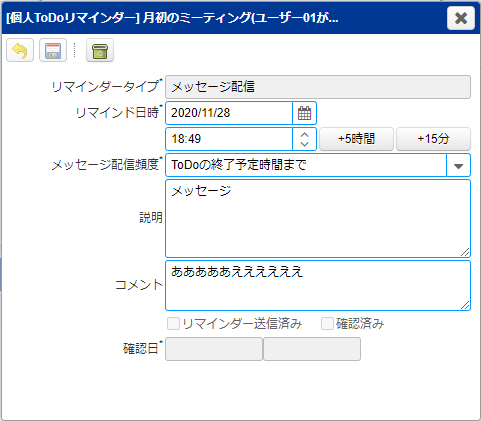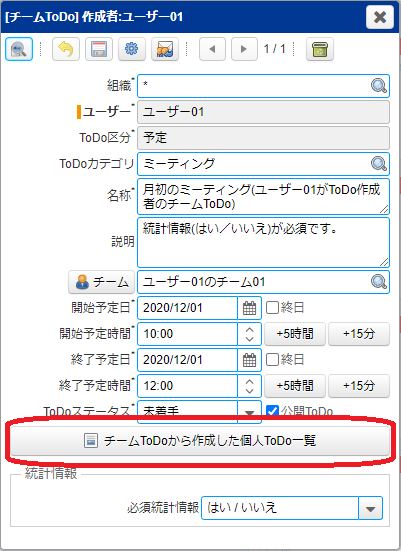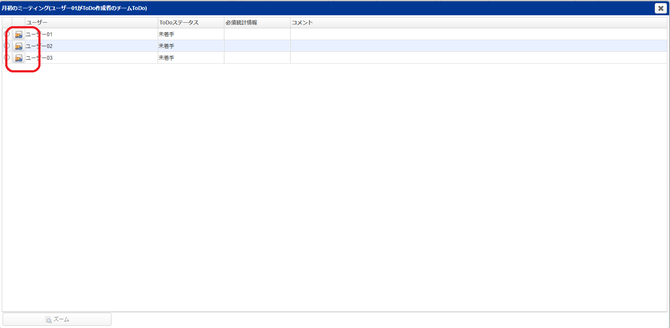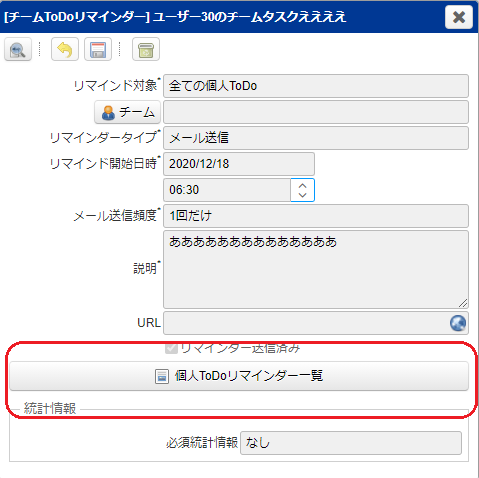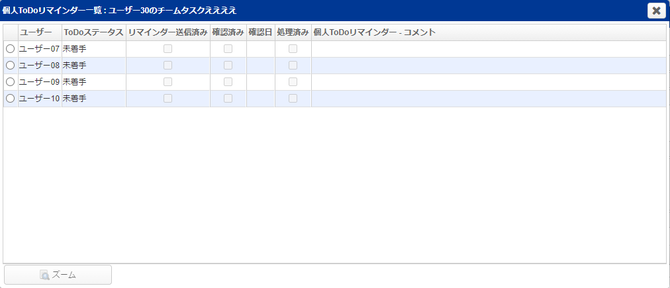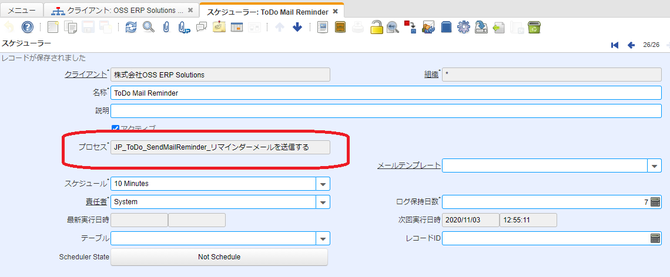登録したToDoを忘れないようにするためのリマンダー機能です。
ToDoリマインダー概要
ToDoを忘れないようにするために、JPiereのToDo管理ではリマインダーの機能が備わっており「ToDoリマインダー」と言います。ToDoリマインダーには、「個人ToDoリマインダー」と「チームToDoリマインダー」があり、リマインドの方法として「メール送信」と「メッセージ配信」があります。
◆「個人ToDoリマインダー」
個人ToDoのユーザーに対するリマインダーです。
◆「チームToDoリマインダー」
チームToDoに対するリマインダーです。チームToDoから作成された個人ToDoに対して、一括して「個人ToDoリマインダー」を作成します。
リマインドの方法
リマインドの方法には「メール送信」と「メッセージ配信」の2種類あります。
◆メール送信
リマインダーに設定した時間にメールを送信します。メール送信の頻度を指定する事ができます。
- メールが認知されるまで1日1回(休日除く)
- ToDoが完了するまで1日1回(休日除く)
- ToDoの終了予定時間まで1日1回(休日除く)
- 1回だけ
- ToDoの終了予定時間内で完了するまで1日1回(休日除く)
- ToDoの終了予定時間内で認知されるまで1日1回(休日除く)
◆メッセージ配信
リマインダーに設定した時間以降に、iDempiere/JPiereにログインした際に、メッセージを表示します。メッセージは画面右下に表示されます。
メッセージ配信の場合、次のメッセージ配信頻度を選択する事ができます。
- ToDoが認知されるまで
- ToDoが完了するまで
- ToDoの終了予定時間まで
- 1回だけ
- ToDoの終了予定時間内で完了するまで
- ToDoの終了予定時間内で認知されるまで
「ToDoの終了予定時間内で認知されるまで」と「認知されるまで」を選択した場合、表示されるメッセージに「認知する」フラグが表示されます。チェックしてメッセージを閉じると、ToDoリマインダーの「確認済み」フラグが自動でONになります。
個人ToDoウィンドウのリマインダータブ
他人のToDoにもリマインダーを登録する事ができるので、進捗確認や催促として使用する事もできます。
◆リマインダータイプ
リマインダーの種類を選択入力します。
- メール送信
- メッセージ配信
◆リマインド開始日時
初回のリマインダーの送信日時を指定します。
◆メール送信頻度
リマインダーとしてメールを送信する頻度を選択入力します。リマインダータイプが”メール送信”の場合に表示され、必須入力となります。
- メールが認知されるまで1日1回(休日除く)
- ToDoが完了するまで1日1回(休日除く)
- ToDoの終了予定時間まで1日1回(休日除く)
- 1回だけ
- ToDoの終了予定時間内で完了するまで1日1回(休日除く)
- ToDoの終了予定時間内で認知されるまで1日1回(休日除く)
◆次回メール送信予定日時
次にリマインダーとしてメールを送信する予定の日時。次回メール送信予定日時は、メールを送信したタイミングで自動的に計算し、設定されます。リマインダータイプが"メール送信"の場合に表示されます。
◆メッセージ配信頻度
リマインダーとしてメッセージを配信する頻度。リマインダーが”メッセージ配信”の場合に表示され、必須入力となります。
- ToDoが認知されるまで
- ToDoが完了するまで
- ToDoの終了予定時間まで
- 1回だけ
- ToDoの終了予定時間内で完了するまで
- ToDoの終了予定時間内で認知されるまで
◆説明
リマインダーの説明を入力します。リマインダーのメインのコンテンツとなります。
◆URL
リマインダーに関連するURLを入力する事ができます。
◆コメント
リマインダーに対するコメントを入力する事ができます。ここに入力した内容は、リマインダーには含まれません。
◆アクティブ
アクティブフラグをOFFにすると、リマインダーの送信が停止されます。
◆リマインダー送信済み
リマインダーを送信したかどうかのフラグ。1度でもリマインダーが送信されるとONになります。
◆確認済み
リマインダーを確認した日。確認済みフラグをONにした時に、確認日時フィールドにその日時を入力し、チームToDoリマインダーの必須統計情報の入力チェックが行われます。一度確認済みにすると読取専用となって、変更する事はできません。
◆確認日
確認済みフラグをONにした日時が自動入力されます。
◆処理済み
処理済みがONになっているリマインダーは、リマインダーの送信が完了している事を意味します。
チームToDoウィンドウのリマインダータブ
ToDoポップアップウィンドウでのリマインダーの登録/更新/参照
ToDoポップアップウィンドウなどからもリマインダーを登録する事ができます。
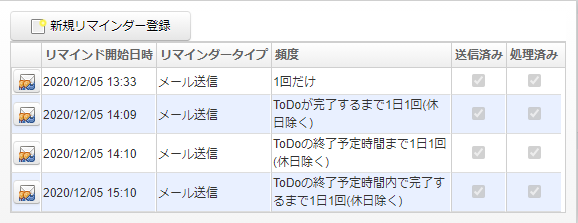
◆新規リマンダー登録
新たにリマインダー登録します。

◆既存のリマンダーの参照ボタン
既に登録されているリマインダーを編集/参照する事ができます。
◆リマインダーの登録ポップアップ

◆リマインダーの更新ポップアップ
個人ToDo一覧でのリマインダーの登録/更新/参照
個人ToDoリマインダー一覧
チームToDoリマインダーポップアップウィンドウでは、チームToDoリマインダーから作成された個人ToDoリマインダーを一覧表示する事ができます。
クライアントのメール設定
メールでリマインダーを送信する場合には、クライアントのメールサーバーの設定を行って下さい。
スケジューラーの設定
メール送信とメッセージ配信するプロセスをスケジューラーに設定して下さい。
◆メール送信のリマインダーのスケジューラー設定
「JP_ToDo_SendMailReminder_リマインダーメールを送信する」プロセスをスケジューラーに登録して下さい。
「JP_ToDo_SendMailReminder_リマインダーメールを送信する」プロセスは、未送信のリマインダーメールを送信します。ここで未送信のリマインダーとは、プロセスが実行される時間の5分先の未送信のリマインダーを含みます。この事を考慮して、スケジューラーを起動する時間を設定して下さい。
推奨値:10分間隔。
◆メッセージ配信のリマインダーのスケジューラー設定
「JP_ToDo_BroadcastMessageReminder_リマインダーメッセージを配信する」プロセスをスケジューラーに登録して下さい。
「JP_ToDo_BroadcastMessageReminder_リマインダーメッセージを配信する」プロセスは、未送信のリマインダーメッセージを配信します。ここで未送信のリマインダーとは、プロセスが実行される時間の5分先の未送信のリマインダーを含みます。この事を考慮して、スケジューラーを起動する時間を設定して下さい。
推奨値:10分間隔。
2021年2月13日
◆スケジューラーにおけるメッセージ配信時のエラーを回避する
スケジューラーにおいてメッセージ配信する際に、ログインしているユーザーに対して即時にメッセージを配信する処理において、エラーになる場合がありました。そのエラーを高確率で回避するためには、メッセージ送信の処理を少し時間を空けて行うと良いと思われるので、メッセージ配信の処理を数ミリ秒ほど間隔をあけて実行するようにしました。
※JPMSのorg.adempiere.webui.desktopクラスのhandleEvent()メソッドにロジックを追加しています。
関連
2021年2月11日
◆個人ToDoリマインダーの送信及び配信エラー
個人ToDoリマンダーの送信及び配信時にエラーになる不具合を修正しました。
◆PO is Immutable エラー
PO is Imuutableのエラーが発生したいたので修正しました。
スケジューラーに登録するプロセスのクラス
- jpiere.plugin.groupware.process.ToDoReminderMail
- jpiere.plugin.groupware.process.ToDoReminderMessage
ToDoリマインダーポップアップのクラス
- jpiere.plugin.groupware.window.ReminderPopupWindow
JPiereグループウェア - ToDo管理(タスク&スケジュール管理)
- 【JPIERE-0480】ToDoリマインダー
- 【JPIERE-0479】公開されている個人ToDo一覧レポート
- 【JPIERE-0478】ToDo管理の検索ウィンドウ
- 【JPIERE-0477】日別ToDoリスト
- 【JPIERE-0476】ToDoマウスオーバーポップアップ
- 【JPIERE-0475】公開されているチームToDo一覧レポート
- 【JPIERE-0474】完了していないチームToDoのマトリクスレポート
- 【JPIERE-0473】ToDoポップアップウィンドウ
- 【JPIERE-0472】グループウェアメニューガジェット
- 【JPIERE-0471】ToDoカレンダー(ToDo管理デスクトップ)
- 【JPIERE-0470】ToDoガジェット
- 【JPIERE-0469】ToDo管理の標準ウィンドウ - グループウェアユーザー設定
- 【JPIERE-0469】ToDo管理の標準ウィンドウ - チーム
- 【JPIERE-0469】ToDo管理の標準ウィンドウ - ToDoカテゴリ
- 【JPIERE-0469】ToDo管理の標準ウィンドウ - チームToDo
- 【JPIERE-0469】ToDo管理の標準ウィンドウ - 個人ToDo