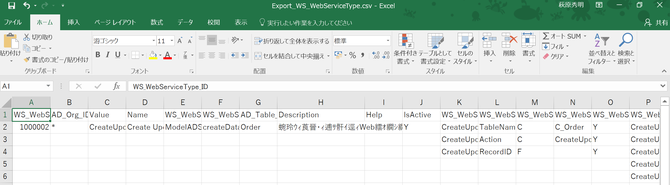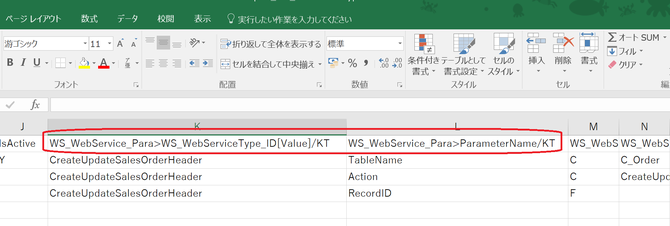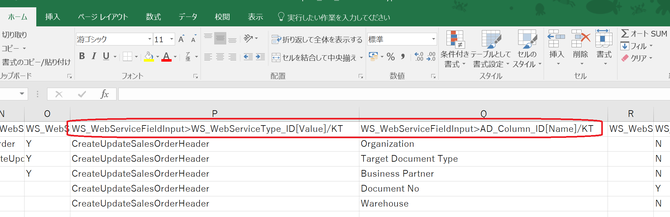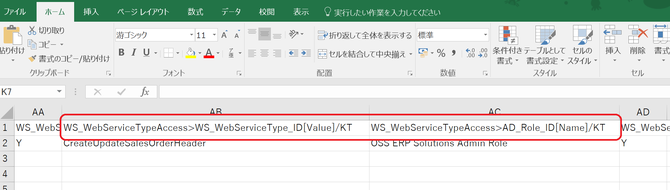インポートファイルローダーの活用
ここでは、オープンソースのERP iDempiereに標準機能のデータのエクスポート機能とインポートファイルローダーの活用法を調査及び研究し、その成果をまとています。
インポートファイルローダーを活用したデータ移行
iDempiereから搭載されたインポートファイルローダーを活用すると、異なる環境(例えば、開発環境と本番環境)でのデータ移行を容易に行う事ができます。各種設定情報を開発環境から本番環境に移行したい場合などに利用すると便利です。
インサートの例示
ここでは、Webサービスセキュリティーの設定を開発環境から本番環境に移行する事を想定した例示を
◆Step1:開発環境のWebサービスセキュリティーの設定をダウンロード

エクスポートアイコンを押して、開発環境から本番環境に移行したいデータをエクスポートします。
例として、csv形式で、親タブで選択しているレコードとそれに結びつく子タブのレコードをエクスポートします。
エクスポートしたCSVをエクセルで開くと、上記のような感じになります。日本語が文字化けしていますが、それはエクセル上での表示の問題ですので、ここでは無視して次のステップに進みます。
◆Step2:本番環境へインポート

インポートファイルローダーアイコンを押して、開発環境からエクスポートしたCSVデータを本番環境へインポートします。

ファイルの種類にCSV、文字コードにUTF-8、インポート方法にインサートを指定し、開発環境からエクスポートしたCSVファイルを選択します。
これでOKボタンを押すだけで、開発環境のWebサービスセキュリティーの設定を本番環境へ移行する事ができます。とても簡単です!!
アップデートの例示
開発環境から本番環境へ設定を移行した後で、開発環境の設定を更新し、それを本番環境へ移行したい時もあるでしょう(更新処理)。そのような場合も、基本的には同じように処理できますが、同じデータを判別するためのキー情報を付加してあげる必要があります。
◆Step1:開発環境のWebサービスセキュリティーの設定をダウンロード

エクスポートアイコンを押して、開発環境から本番環境に移行したいデータをエクスポートします。
ここまでの処理はインサートの時とまったく同じです。アップデートの場合は、エクスポートしたCSVデータのヘッダー情報に識別情報となるカラムに印をつける必要があります。
レコードの識別情報となる項目には、ヘッダー項目名の最後に"/K"もしくは"/KT"を指定します。"/KT"を指定した場合は、インポート処理全体を1つのトランザクションとして処理し、エラーがあればすべてロールバックされます。"/KT"と指定しなかった場合は、レコード毎にコミットされます。

◆Step2:本番環境へインポート

インポートファイルローダーアイコンを押して、開発環境からエクスポートしたCSVデータを本番環境へインポートします。

ファイルの種類にCSV、文字コードはエクセルで編集しているのでwindows-31j、インポート方法にアップデータを指定し、CSVファイルを選択します。
これでOKボタンを押すだけで、開発環境のWebサービスセキュリティーの設定を本番環境へ更新する事ができます。