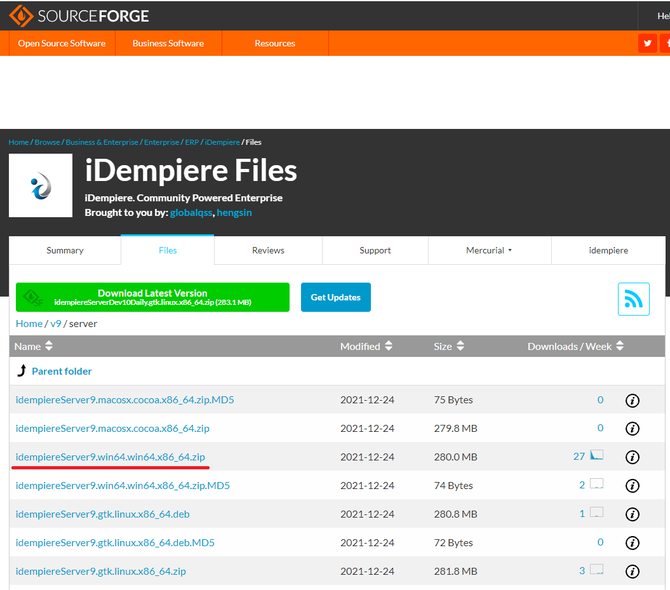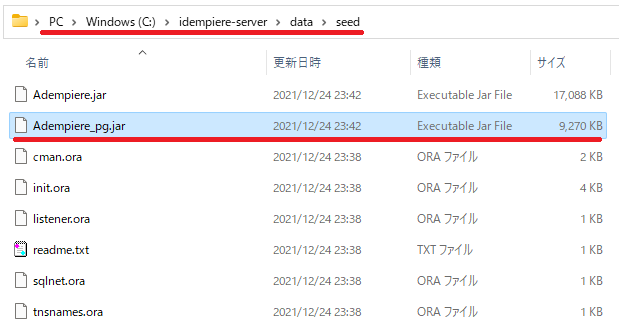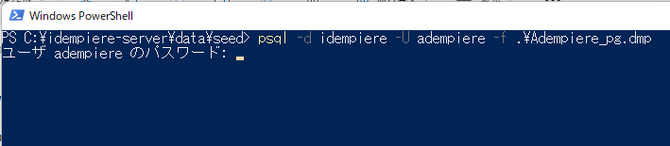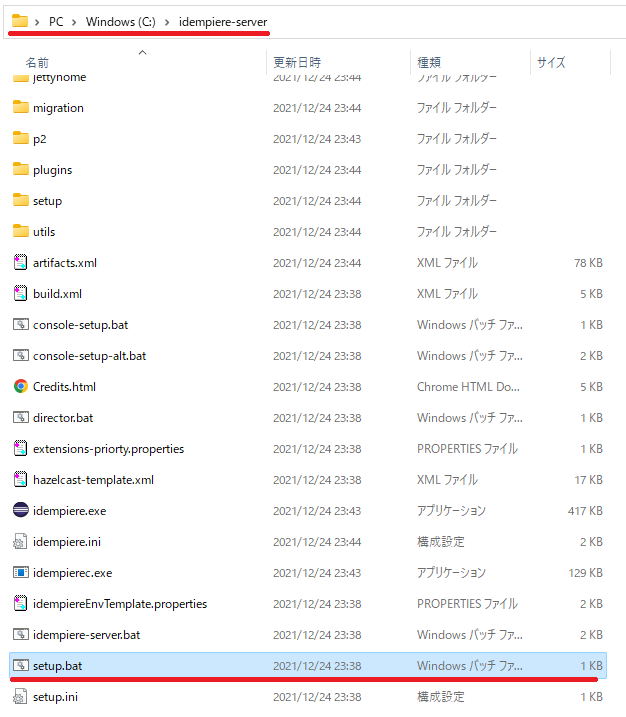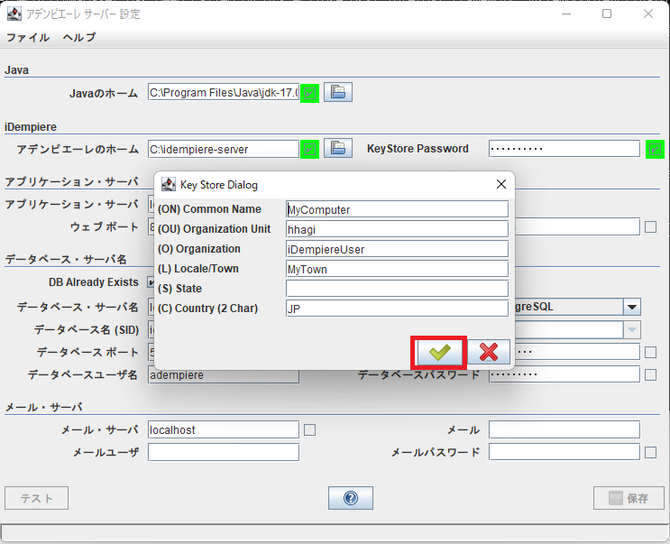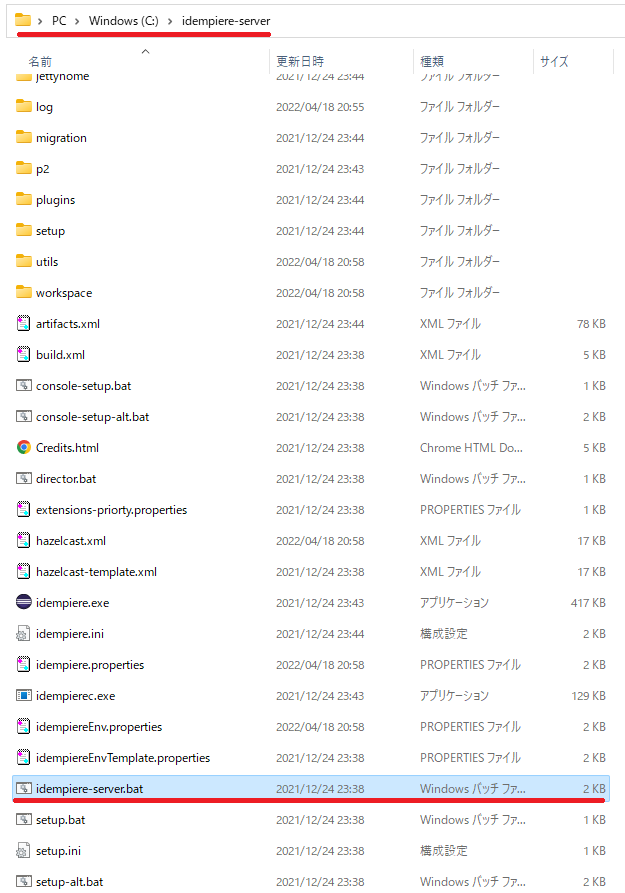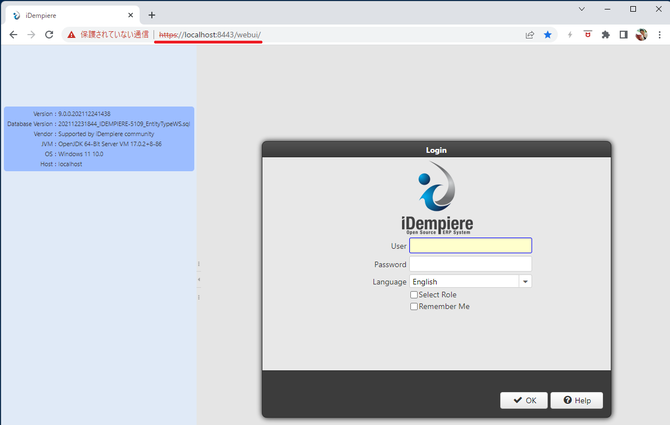Windows11にiDempiere9をインストールする
このコンテンツではiDempiere9をWindows11にインストールする方法を説明します。Windows10でもほぼ同様の手順でインストールする事ができると思います。いわゆるローカルPCへのインストール方法になります。
Javaのインストール
iDempiereはJavaで開発されていますので、Javaをインストールする必要があります。このコンテンツでは、OpenJDK17をインストールしている前提で説明していきます。
下記のコンテンツを参考にOpneJDK17をインストールして下さい。
◆【なんでも研究日誌】Windows11にOpenJDK17をインストールする
※iDempiere9はJava11でも動作しますが、Java17がLTSで出ていますので、Java17をオススメします。
PostgreSQLのインストール
iDempiereではデータベースにオラクルかPostgreSQLを選択できます。ここではPostgreSQL13を想定して、そのインストール及び初期設定について説明します。
Windows11にPostgreSQL13をインストールする
まずは、下記のコンテンツを参考にWindows11にPostgreSQL13をインストールして下さい。
◆【PostgreSQL-0019】Windows11にPostgreSQL13をインストールする
ロール(ユーザー)の作成
下記のコマンドを実行し、adempiereのRoleを作成します。
psql -U postgres -c "CREATE ROLE adempiere SUPERUSER LOGIN PASSWORD 'adempiere'"
※PostgreSQLをインストールした時に設定したpostgresユーザーのパスワードの入力が必要になります。
※adempiereユーザーのパスワードは適宜変更して下さい。
データベースの作成
下記のコマンドを実行し、iDempiereが使用するデータベースを作成します。
createdb --template=template0 -E UNICODE -O adempiere -U adempiere idempiere
※上記で作成したadempiereユーザーのパスワード入力が必要になります。
iDempiere9のダウンロード
iDempiere9のインストールパッケージは、SourceForgeの下記URLに掲載されています。
◆https://sourceforge.net/projects/idempiere/files/v9/server/
Windows用のインストールパッケージ idempiereServer9.win64.win64.x86_64.zip をダウンロードします。
iDempiereのデプロイ
ダウンロードした「idempiereServer9.win64.win64.x86_64.zip 」を解凍し、Cドライブの直下に配置します。
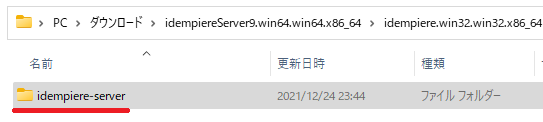
「idempiereServer9.win64.win64.x86_64.zip 」を解凍すると、中に「idempiere-server」というファイルだがありますので、このコンテンツでは、それをCドライブの直下に配置します。
ダンプファイルのリストア
iDempiereのダンプファイルをPostgreSQL13にリストアします。
ポストグレス用のダンプファイルは、idempiere-server > data > seed の中にあるadempiere_pg.jarファイルです。Zipで解凍して、リストアして行きます。
Zip解凍すると、adempiere_pg.dmpファイル出現しますので、下記のコマンドでインポートして下さい。
psql -d idempiere -U adempiere -f Adempiere_pg.dmp
初期セットアップ
setup.batをダブルクリックして初期セットアップを行います。
【主な設定項目】
- javaホームの設定
- アプリケーション・サーバ…ローカルPCでの構築を前提にしていますので、ここでは"localhost"と入力します。
- ウェブポート…Jetty(2.1まではTomcat)のポートが8080が初期設定されています。必要に応じて変更して下さい。
- DB Alredy Exists…DBを既にリストアしているので"ON"にして下さい。
- データベース・サーバ名…ローカルPCにDBもある前提でiDempiereをインストールしていますので、"localhost"を設定します。
- データベース…PostgreSQLを選択します。
- データベース…idempiere
- データベースポート…DBへのアクセスポートを設定します。PostgreSQLのデフォルトのポートは5432です。
- システムパスワード…PostgreSQLのインストール時に設定したパスワードを入力します。
- データベースユーザ名…adempiere
- データベースパスワード…adempiereユーザー(ロール)に設定したパスワードを入力します。
テストボタンを押すと、サーバー設定が正しくされているかチェックが行われます。途中でSSLの設定ダイアログが表示されますが、とりあえずOKボタンを押してテストを続行して下さい。
チェックが無事通ったら、保存ボタンを押してサーバーの設定を保存します。そうするとC:\idempiere-serverに、idempiere.propertiesファイルが作成され設定が保存されます。以上でサーバーの設定は終了になります。
idempiere-server.batをダブルクリックすると、コマンドプロンプトが立ち上がってサーバーの起動処理が行われます。
idempiere-server.batの起動処理が完了したら、下記のURLにブラウザでアクセスしてみて下さい。
https://localhost:8443/webui/
※iDempiere9よりセキュリティーのため必ずhttpsでアクセスする必要があります。
iDempiereはsetup.batの初期設定において自己証明でhttpsでアクセスできるようにしてくれています。自己証明(オレオレ証明)ですので、ブラウザによっては、下記のような警告が表示されますが、詳細を表示して、そのまま気にせずアクセスして下さい。
本番環境での運用の際には、ちゃんとしたサーバーの証明書を取得して下さい。ドメインを取得すると、無料で証明書を作成してくれるサービスを使用する事もできます。
ログインに関しては"【iDempiere標準業務機能】ログイン"を参照して下さい。