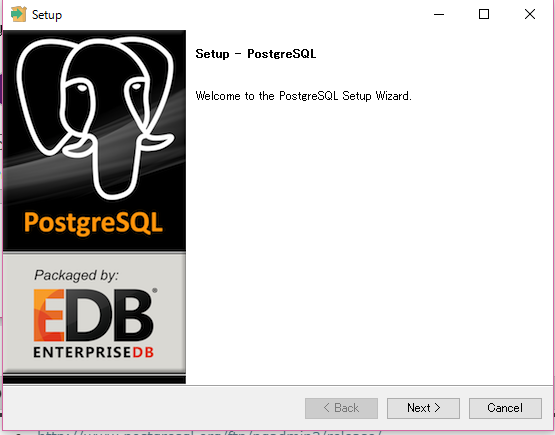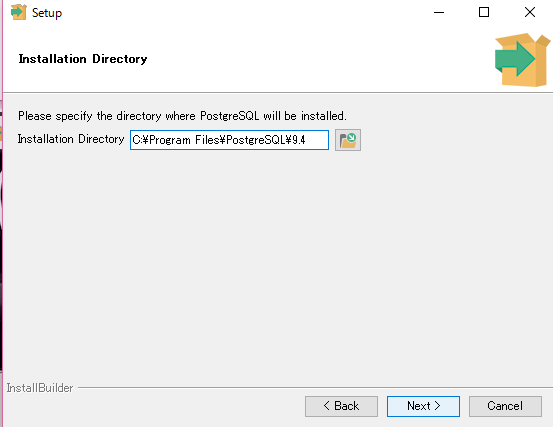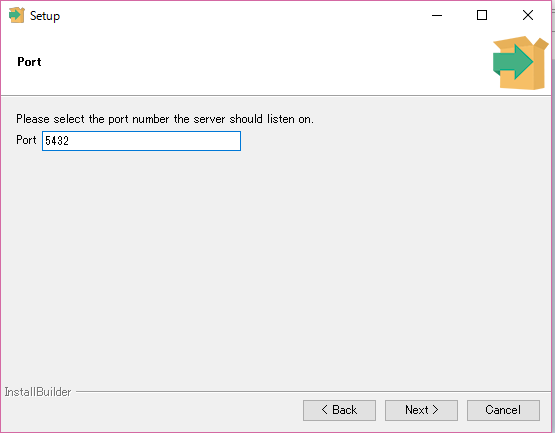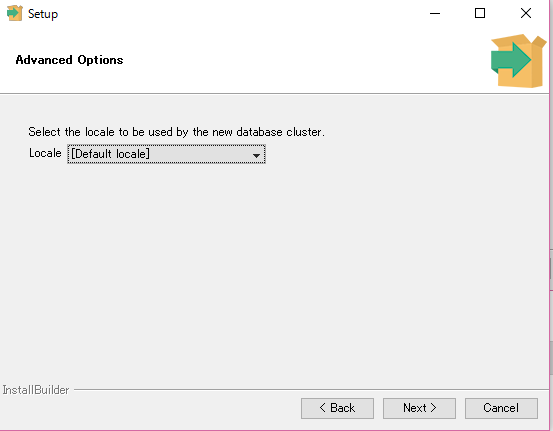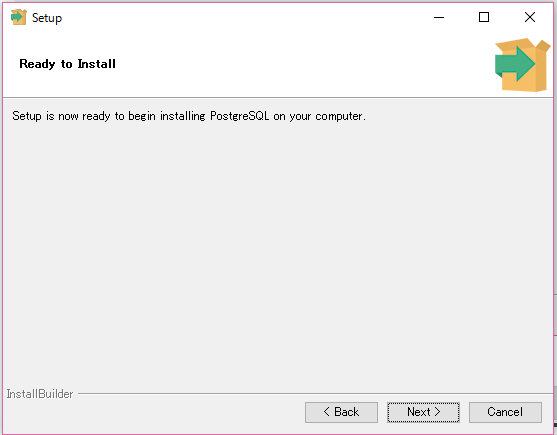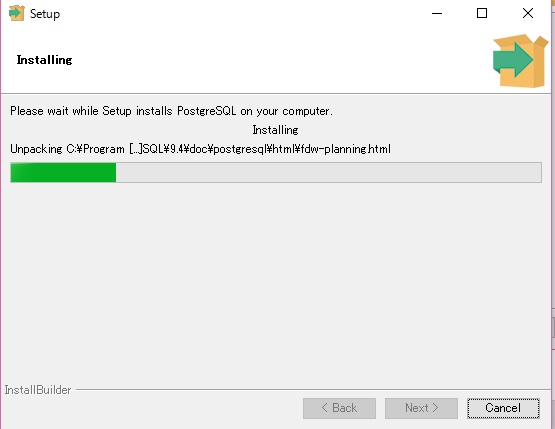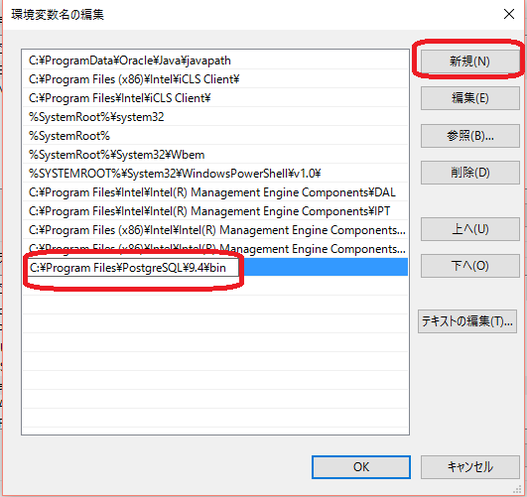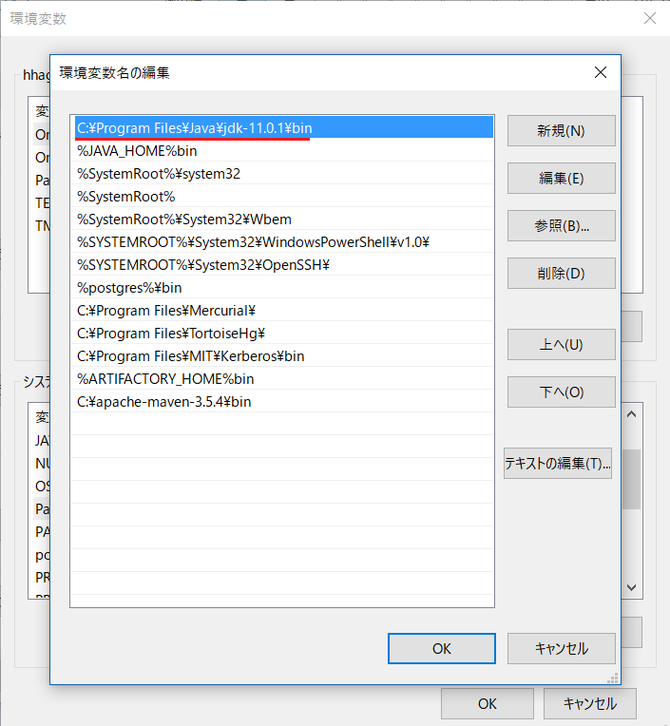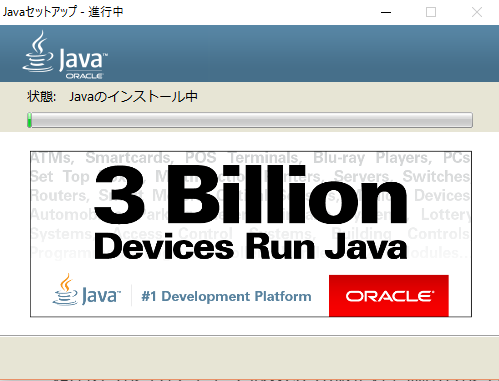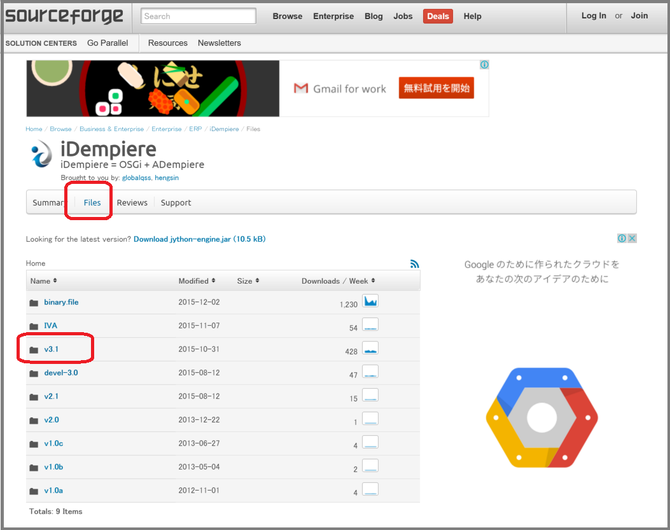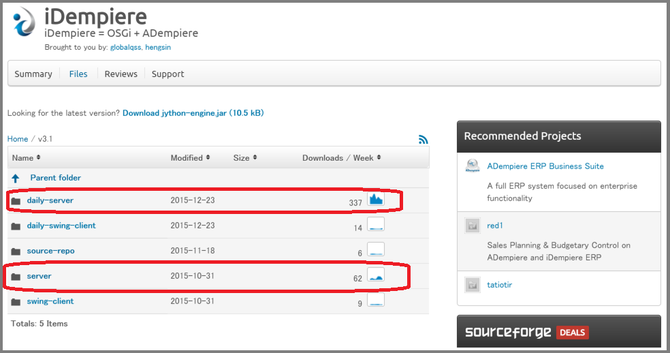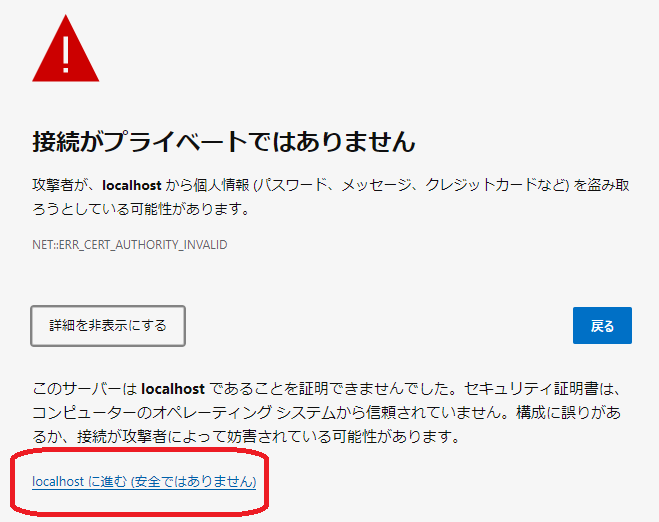iDempiere(アイデンピエレ)3.1のインストール Windows10
このコンテンツではiDempiere(アイデンピエレ)3.1をWindows10にインストールする方法を説明します。Windows8、Windows7でもほぼ同様の手順でインストールする事ができると思います。いわゆるローカルPCへのインストール方法になります。
データベース(DB)にPostgreSQLを使用します。2016年1月現在、iDempiereの最新バージョン3.1は、PostgreSQL9.4のドライバーになっていますので、PostgreSQL9.4以下のバージョンをインストールして下さい。※ドライバーは上位互換していないはずですので、PostgreSQL9.5を使用する事はおススメしません。思わぬエラーに遭遇する可能性があります。
※追記
- JPiere6.2 … PostgreSQL9.4以上
- JPiere7.1 … PostgreSQL10以上
- JPiere8.2 … PostgreSQL11以上
PostgreSQL
◆PostgreSQLのダウンロード
64BitのWindows用のPostgreSQL9.4をダウンロードします。
◆PostgreSQLのインストール
ダウンロードしたPostgreSQL9.4をインストールしいます。
ダウンロードしたPostgreSQL9.4をダブルクリックするとインストールの準備が始まります。
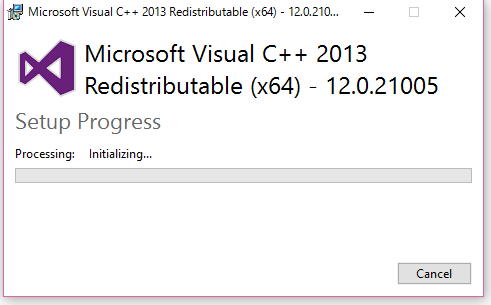
インストールのウィザードが表示されます。
次へ"Next"。
インストールディレクトリはデフォルトの設定を前提として説明します。次へ"Next"。
データデイレクトリの設定もデフォルトの設定を前提として説明します。次へ"Next"。
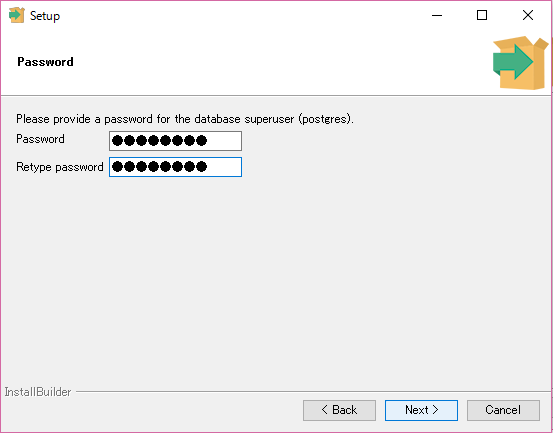
postgresユーザのパスワードを設定します。この後の設定でも必要になりますし、とても重要なパスワードになります。
postgresが使用するポート番号を設定します。ここではデフォルトの5432を使用する事を前提に説明します。
次へ("Next")。
インストールが実行されます。
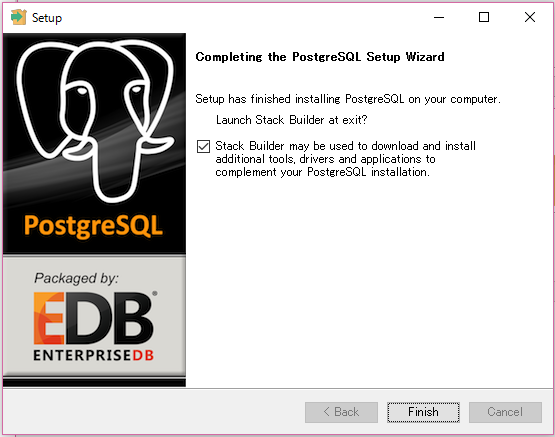
インストールが完了しました。"Stack Builder"のインストールは必須ではありませんので、必要なければチェックを外して"Finish"ボタンを押してインストールを終了します。
◆環境変数の設定
PostgreSQLのコマンドが使用できるように環境変数にPostgreSQLへのパスを設定します。
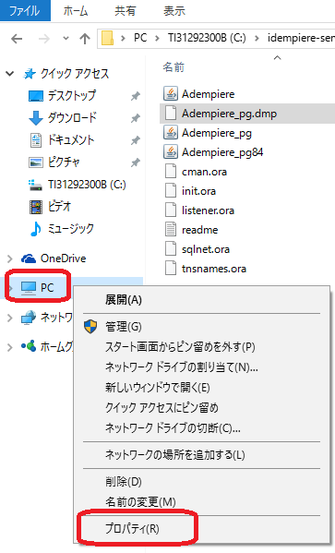
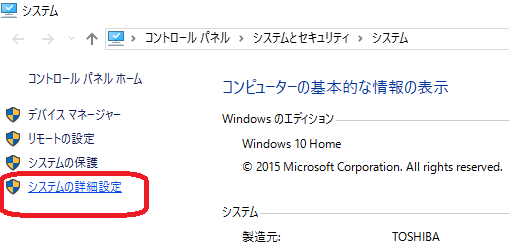
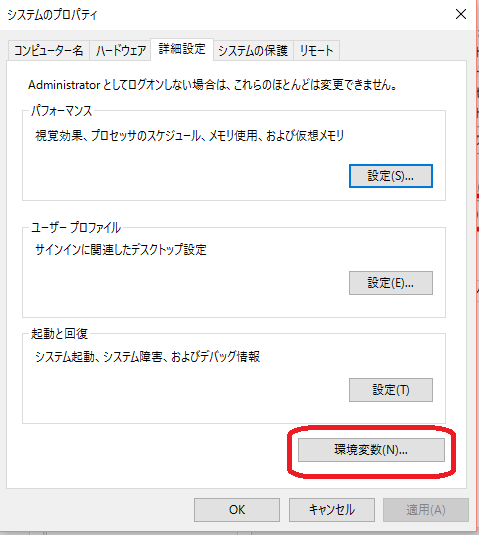
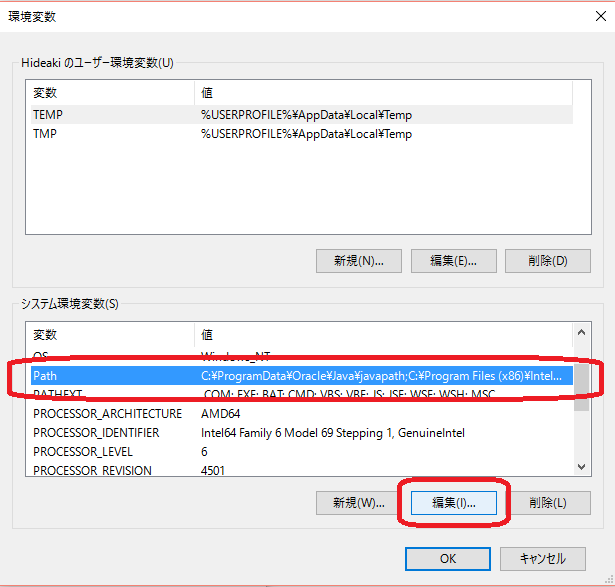
Javaをインストールして下さい。
- iDempiere8.2 -> Jaba11 ~ Java15 ※Java11推奨
- iDempiere7.1 -> Java11 or Java12 ※Java11推奨
- iDempiere6.2 -> Java11
- iDempiere6.1 -> Java10
- iDempiere5.1 -> Java8
- iDempiere4.1 -> Java8
- iDempiere3.1 -> Java8
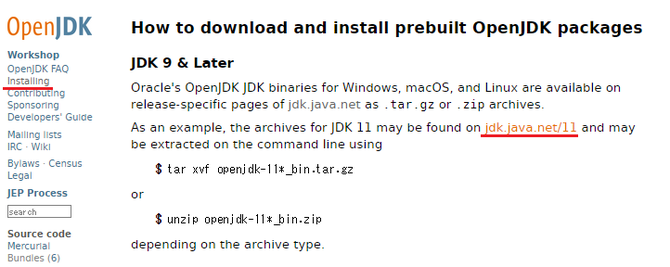
Windows用に用意されている、zipファイルをクリックするとダウンロードが開始されます。
ダウンロードしたzipファイルを解凍し、適切な所に配置して、あとは環境変数のpathを設定します。
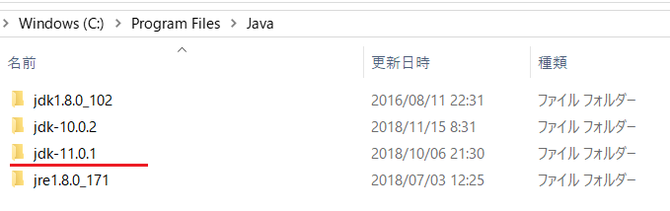
OracleのJDK8のインストール
ここではOracle JDK8をインストールする方法を説明します。
◆JDK8のダウンロード
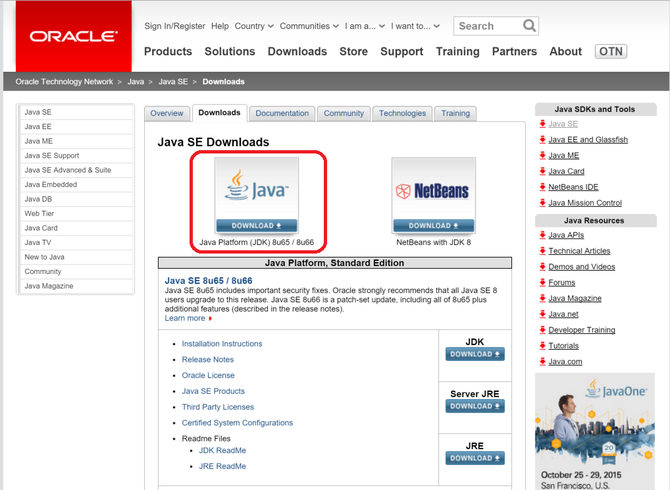
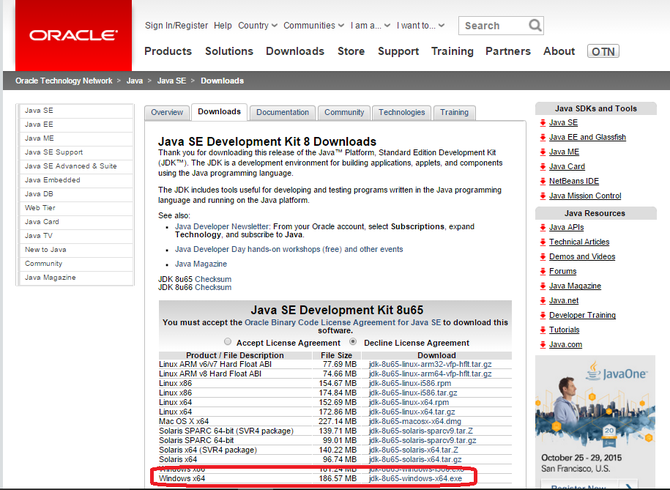
Accept License Agreement をONにして、64BitのWindows用JDK8をダウンロードします。ここでは、jdk-8u65-windows-x64.exe を選択しダウンロードしています。
◆JDK8のインストール
ダウンロードしたJDKをダブルクリックして、インストールします。
"次へ"。
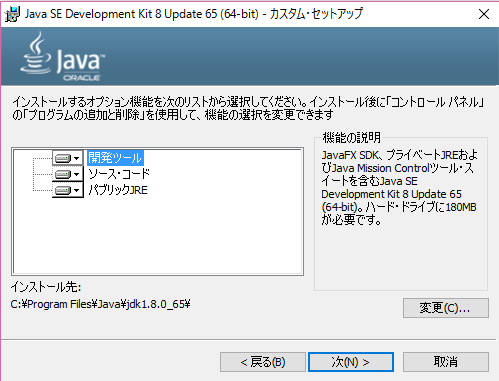
"次へ"。
インストールの準備が行われます。
デフォルトのインストール先を前提に説明します。"次へ"。
インストールが行われます。
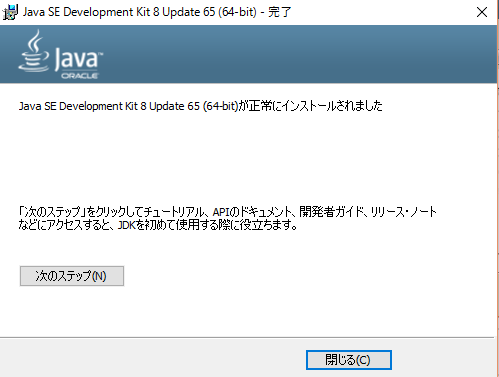
以上でインストールが完了しました。"閉じる"ボタンを押してインストールを終了します。
Javaが正しくインストールされているのを、Java -versionコマンドを使用して確認します。

iDempiereのインストールパッケージがダウンロードできるサイト
iDempiereのインストールパッケージがダウンロードできるサイトはいくつかありますが、ここでは、SourceForgeからダウンロードする方法を説明します。
iDempiereのダウンロード
SourceForgeから2016年1月時点のiDempiereの最新バージョン3.1をダウンロードする方法です。
Filesのメニューからv3.1のフォルダを選択しいます。
- "daily-server"フォルダの中には最新のソースコードよりビルドされたインストールパッケージが掲載されています。
- "server"フォルダには、iDempiere3.1が公開された時点のインストールパッケージが掲載されています。
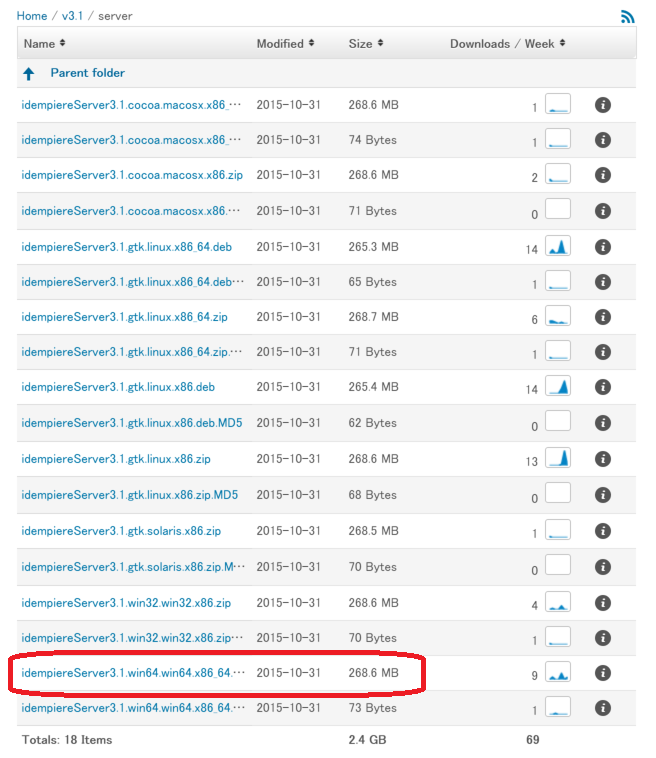
"idempiereServer3.1.win64.win64.x86_64.zip" をクリックしダウンロードします。
iDempiereの解凍
ダウンロードした"idempiereServer3.1.win64.win64.x86_64.zip" を解凍して、インストールしたい場所(フォルダ)に配置して下さい。ここからは"Cドライブ"直下に"idempiere-server"フォルダを配置している前提で説明します。
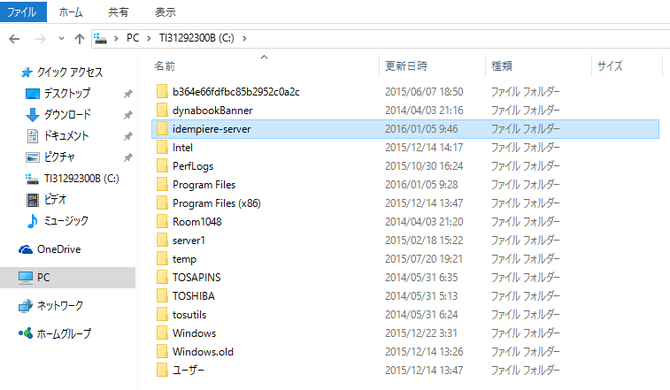
【補足説明】解凍するフォルダ階層は深くしない
解凍するフォルダ階層が深くなると、文字列が長くなり過ぎてエラーになる事があります。Cドライブ直下で解凍し、解凍したフォルダから"idempiere-server"フォルダをCドライブ直下に移動するのがおススメです。
DBのリストア
C:\idempiere-server\data\seedフォルダの中に、Adempiere_pg.jarファイルがあるので、解凍します。※.jarの拡張子はzip形式で圧縮されていますので、zip解凍できるソフトで解凍して下さい。
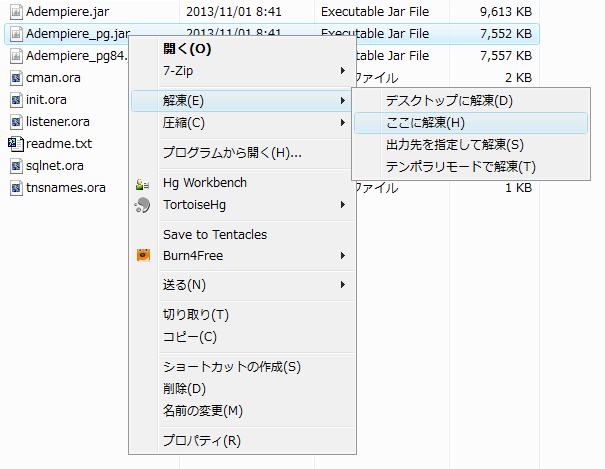
解凍したフォルダの中にAdempiere_pg.dmpファイルがあるので、リストアします。ここでは、コマンドによるリストア方法を説明します。
【注意】JPiereをインストールしている場合
JPiereをインストールしている場合には、JPiereのダンプファイルを使用してリストアして下さい。
◆ユーザーの作成
psql -U postgres -c "CREATE ROLE adempiere SUPERUSER LOGIN PASSWORD 'adempiere'"
※PostgreSQLをインストールした時に設定したpostgresユーザーのパスワードの入力が必要になります。
※adempiereユーザーのパスワードは適宜変更して下さい。
◆データベースの作成
createdb --template=template0 -E UNICODE -O adempiere -U adempiere idempiere
※上記で作成したadempiereユーザーのパスワード入力が必要になります。
◆データベースのリストア
psql -d idempiere -U adempiere -f Adempiere_pg.dmp
※上記で作成したadempiereユーザーのパスワード入力が必要になります。
※JPiereをインストールしている場合は、"Adempiere_pg.dmp"の所を変更して下さい。
iDempiere Serverの初期設定
◆C:\idempiere-serverにある、setup.batを実行します。
【主な設定項目】
- javaホームの設定
- アプリケーション・サーバ…ローカルPCでの構築を前提にしていますので、ここでは"localhost"と入力します。
- ウェブポート…Jetty(2.1まではTomcat)のポートが8080が初期設定されています。必要に応じて変更して下さい。
- DB Alredy Exists…DBを既にリストアしているので"ON"にして下さい。
- データベース・サーバ名…ローカルPCにDBもある前提でiDempiereをインストールしていますので、"localhost"を設定します。
- データベース…PostgreSQLを選択します。
- データベース…idempiere
- データベースポート…DBへのアクセスポートを設定します。PostgreSQLのデフォルトのポートは5432です。
- システムパスワード…PostgreSQLのインストール時に設定したパスワードを入力します。
- データベースユーザ名…adempiere
- データベースパスワード…adempiereユーザー(ロール)に設定したパスワードを入力します。

テストボタンを押すと、サーバー設定が正しくされているかチェックが行われます。途中でSSLの設定ダイアログが表示されますが、とりあえずOKボタンを押してテストを続行して下さい。
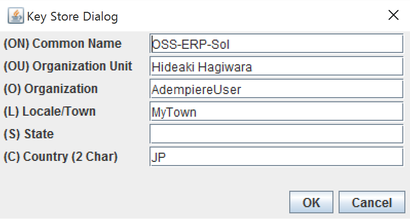

チェックが無事通ったら、保存ボタンを押してサーバーの設定を保存します。そうするとC:\idempiere-serverに、idempiere.propertiesファイルが作成され設定が保存されます。以上でサーバーの設定は終了になります。
サーバーの起動とWeb-UIへのアクセス
◆C:\idempiere-serverにあるidempiere.exeもしくはidempiere-server.batクリックして起動させます。
"idempiere-server.bat"をクリックした場合、コマンドプロンプトが立ち上がり、サーバーのログを見る事ができます。
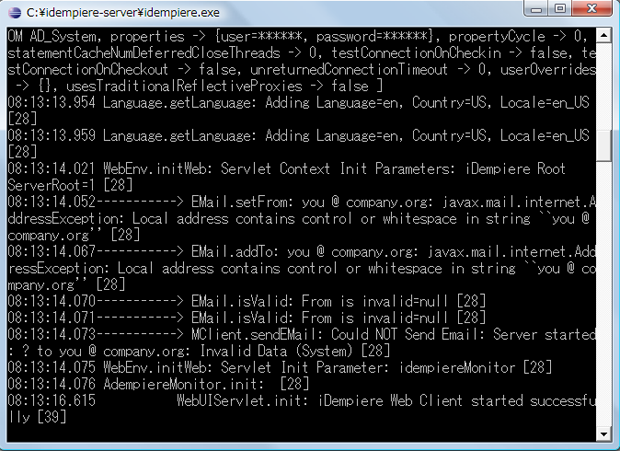
"successfully"と表示されたらサーバーの起動が完了した事になります。サーバーが起動されてから、http://localhost:8080/webui/にアクセスするとログイン画面が表示されます。※8080はポート番号になりますのでサーバー設定で設定したポート番号を指定して下さい。
【2022年1月追記】httpsでのアクセスのススメ
上記の説明では、httpでアクセスしていますが、セキュリティー的に好ましい、httpsでのアクセスをオススメ致します。iDempiereのサーバーの設定の際にデフォルトの設定をしているのであれば、httpsで、8443ポートを使用してアクセスする事ができます。
- https://localhost:8443/webui/
自己証明でhttpsでアクセスしていますので、初回アクセスした時にブラウザが注意を促すような警告画面を表示する事があると思いますが、それは気にせずにアクセスして下さい。
本番環境での運用の際には、ちゃんとしたサーバーの証明書を取得して下さい。ドメインを取得すると、無料で証明書を作成してくれるサービスを使用する事もできます。
自己証明(オレオレ証明)で、httpsを使ってアクセスすると、ブラウザが下記のような警告を表示する事がありますが、気にせずにアクセスして下さい。
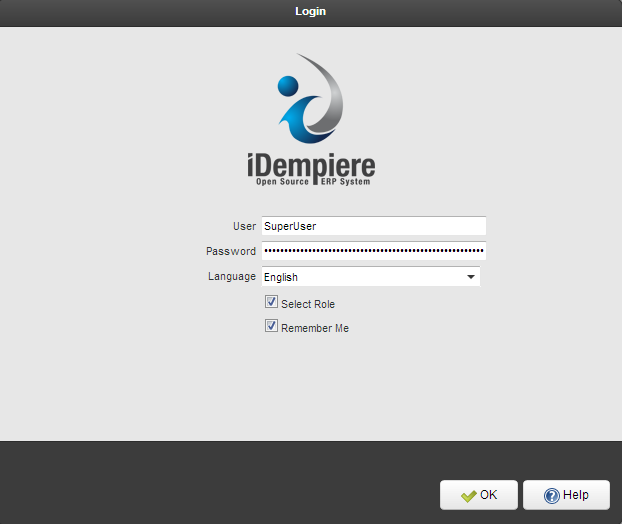
ログインに関しては"【iDempiere標準業務機能】ログイン"を参照して下さい。
JPiereをインストールしている場合には、"はじめようJPiere"も参照して下さい。