iDempiere(アイデンピエレ)のインストール AWS - EC2 : Ubuntu12.4LTS(後半)
AWS(Amazom Web Serveces)のEC2上にiDempiere(アイデンピエレ)の環境を構築します。OSはUbuntu12.4LTSを使用します。
目次
前半(別ページへリンク)
- Step1:AWS Accontを作成します。
- Step2:AWS EC2でインスタンスを作成するロケーションを設定します。
- Step3:AWSでKey Pairsを登録します。
- Step4:AWS EC2でUbuntu12.4LTSのインスタンスを作成します。
- Step5:AWSで固定IPアドレス(Elastic IPs)を設定する。
- Step6:SSHでAWSのインスタンスに接続する。
- Step7:Ubuntu12.4LTSにデスクトップ環境を構築する。
- Step8:VNCサーバーをインストール
- Step9:VNCクライアントのインストール
- Step10:JDKをインストール
- Step11:データベースをインストールする。
- Step12:データベースの初期設定
- Step13:SFTPクライアントソフトの設定
後半(ページ内リンク)
- Step14:ファイル転送
- Step15:データベースのリストア
- Step16:iDempiereのセットアップ
- Step17:iDempiereのサーバー起動
- Step18:Webアクセスポートの解放
- Step19:WebブラウザからiDempiereサーバーにアクセスしてみる。
- 参考サイト
Step14:ファイル転送
ここではローカルPCにあるiDempiere(アイデンピエレ)のzip形式で圧縮されているパッケージをAWS-EC2インスタンスの"/usr/local/etc"ディレクトリに転送し、解凍するまでを説明します。
14-1:ファイル転送先フォルダのアクセス権限の修正。
PuTTYを使用してSSH接続し、ファイル転送先のフォルダのアクセス権限を変更します。
まずは、"/usr/local/etc"デイレクトリのアクセス権限を確認して下さい。
$ ls -l
ファイル転送するためには書き込み権限が必要になります。
$ sudo chmod a+rwx etc
14-2:WinSCPを使用して転送する。
14-2:WinSCPを使用して、iDempiereのパッケージ(PKG)をAWS-EC2インスタンスの/usr/local/etcファルダに転送します。
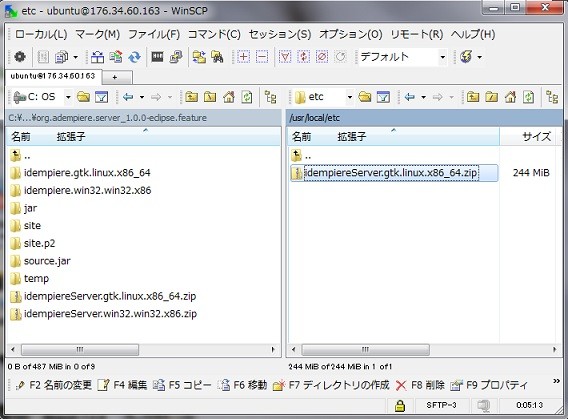
14-3:解凍する。
解凍に必要なソフトをインストールします。
$ sudo apt-get install wget unzip
解凍します。
$ sudo unzip idempiereServer.gtk.linux.x86_64.zip
Step15:データベースのリストア
15-1:idmepiere-server/data/seedディレクトリに移動します。
15-2:Adempiere_pg.jarファイルを解凍します。
※PostgreSQLのバージョン9.0以前の場合は、Adempiere_pg84.jarを解凍して下さい。
$ sudo chmod a+rwx ../seed
$ jar xvf Adempiere_pg.jar
15-3:リストアします。
$ psql -d idempiere -U adempiere -f Adempiere_pg.dmp
その他の関連コマンド
ここでは、PostgreSQLのDBをメンテナンスしていく上で個人的に必要となるコマンドをメモしておきます。
【iDempiereのDBを削除する】
$ dropdb -U adempiere idempiere
【iDempiereのDBを作成する】
$ createdb --template=template0 -E UNICODE -O adempiere -U adempiere idempiere
Step16:iDempiereのセットアップ
VNCクライアントを使って、リモートデスクトップでiDempiereのセットアップをします。PuTTYを使ってSSH接続して上で、VNCクライアントで接続します。
16-1:idempiere-serverフォルダ直下にある"setup.sh"ファイルをクリックして"Run"します。
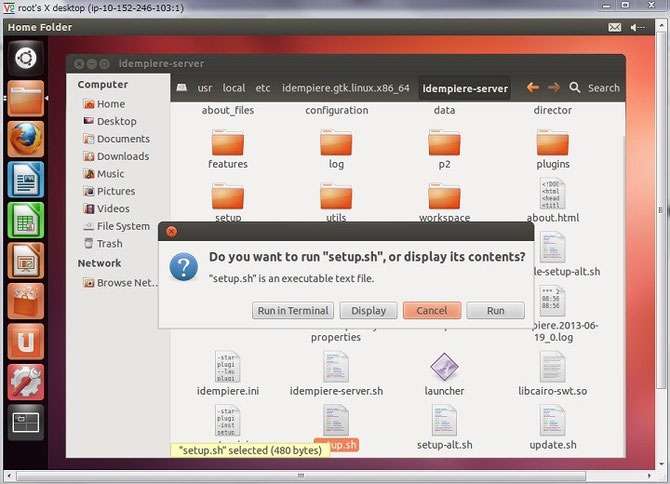
16-2:Serverの初期設定を行います。
必要情報を各フィールドに入力し"test"ボタンを押すと入力値のチェックが行われます。要点となる箇所のチェックが通り"Save"ボタンを押すと、設定が保存されサーバーのデプロイが開始されます。ここまでのインストール説明をそのまま実行されている場合は下記の項目を変更すれば良いはずです。
- DB Already Exists -> チェックをON
- Database Server -> localhost
- Database Type -> PostgreSQL
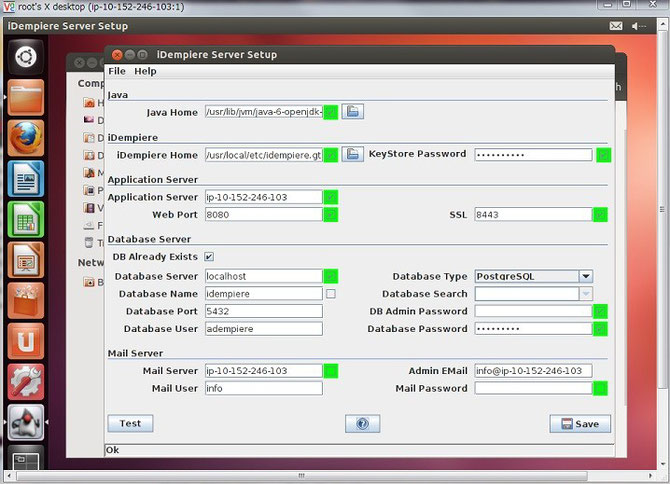
補足:CUIでのインストール
Ubuntuのデスクトップ環境をインストールしてない場合は、CUIでのインストールもできます。
$ sudo sh console-setup.sh
もしくは
$ sudo sh console-setup-alt.sh
を実行して下さい。
Step17:iDempiereサーバーの起動
Step18:Webアクセスポートの開放
AWS-EC2インスタンスにhttpもしくはhttpsでアクセスできるようにポートを開放します。ポートの開放はAWS-EC2インスタンスの"Security Groups"の設定で、"Inbound"タブで行う事ができます。
"Port range"に開放するポートを入力し、"Add Rule"ボタンを押します。そして"Apply Rule Changes"ボタンを押します。
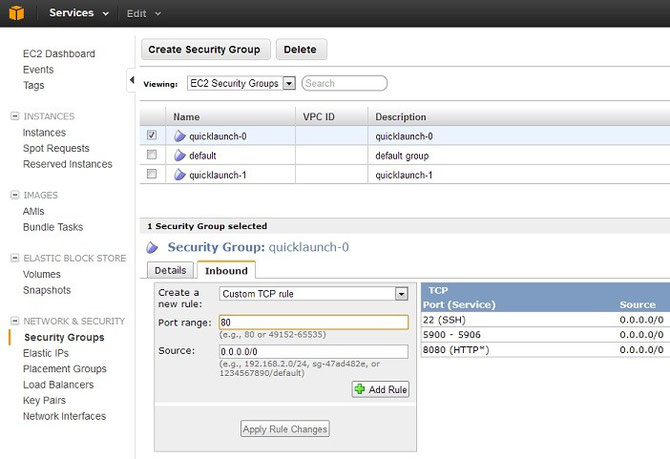
iDempiereにバンドルされているWebサーバーのTomcatの初期ポート設定は"8080"なので、初期設定を変更していない場合は"8080"のポートを開放します。
Step19:WebブラウザからiDempiereサーバーにアクセスしてみる。
AWS-EC2インスタンスに設定されている"Public DNS"か"Elastic IP"を指定して、Webブラウザからアクセスしてみます。
例えばTomcatの設定を初期値のまま使用している場合は、URLは次のように指定してみて下さい。
- http://"Pulic DNS":8080/webui/ ※"Pulic DNS"の部分を正しい値に置き換えて下さい。
- http://"ELastic IP":8080/webui/ ※"ELastic IP"の部分を正しい値に置き換えて下さい。
【2022年1月追記】httpsでのアクセスのススメ
上記の説明では、httpでアクセスしていますが、セキュリティー的に好ましい、httpsでのアクセスをオススメ致します。iDempiereのサーバーの設定の際にデフォルトの設定をしているのであれば、httpsで、8443ポートを使用してアクセスする事ができます。
- https://"Pulic DNS":8443/webui/ ※"Pulic DNS"の部分を正しい値に置き換えて下さい。
- https://"ELastic IP":8443/webui/ ※"ELastic IP"の部分を正しい値に置き換えて下さい。
自己証明でhttpsでアクセスしていますので、初回アクセスした時にブラウザが注意を促すような警告画面を表示する事があると思いますが、それは気にせずにアクセスして下さい。
本番環境で運用する際には、ちゃんとしたサーバーの証明書を取得して下さい。ドメインを取得すると、無料で証明書を作成してくれるサービスを使用する事もできます。
自己証明(オレオレ証明)で、httpsを使ってアクセスすると、ブラウザが下記のような警告を表示する事がありますが、気にせずにアクセスして下さい。

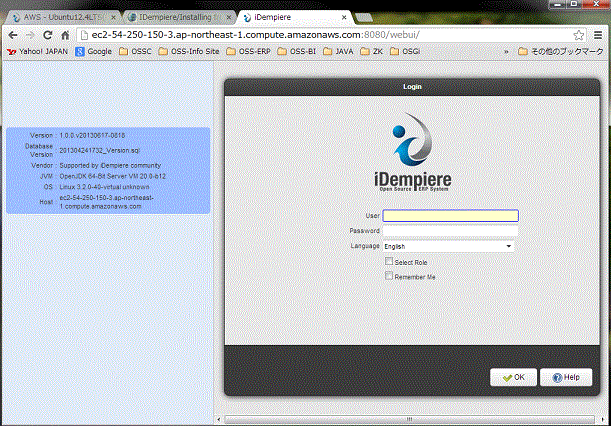
iDempiereでは、初期設定ユーザーは次のように設定されていますので、ログインしてみて下さい。
- User:SuperUser
- Password:System
※大文字と小文字に気を付けて下さい。
【補足説明】レポートをPDF表示した時に文字化けしていたら
ubuntuを使用すると、一部アプリケーションで文字化けが発生する事があります。特にiDempiereの場合は、レポートなどをPDFで表示した際に、□(いわゆるトーフ状態)で日本語が表示されます。その場合は、下記のサイトを参考に対応してみて下さい。
参考サイト
虎塚 - EC2上のUbuntuデスクトップをWindowからリモート接続して使う
KRAKENBEAL RECORDS - UbuntuにADempiereをインストールする
ADempiere wiki - Installing ADempiere3.7.0 on Ubuntu_11.04
GlovalQSS wiki - Install Prerequisites on Ubuntu
GlovalQSS wiki - Importing DB Seed Manually
GlovalQSS wiki - Installing from Installers
GlovalQSS wiki - Running iDempiere from Installers
http://www.postgresql.jp/document/9.2/html/index.html












