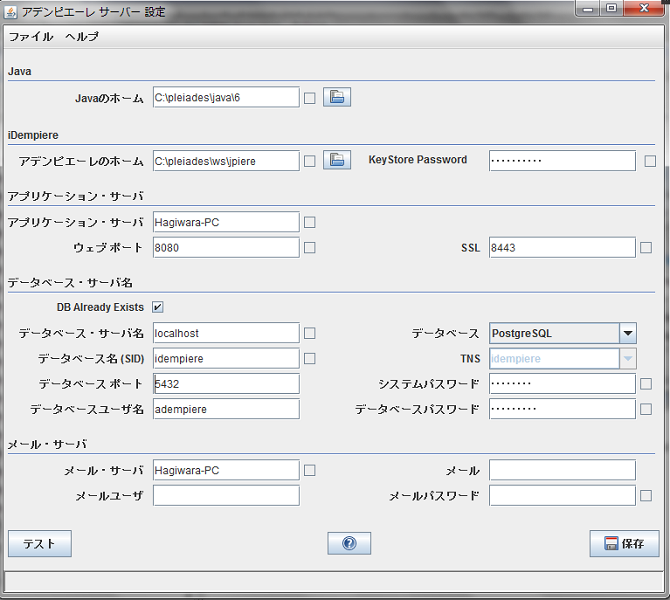Eclipseによる開発環境の構築(iDempiere5.1まで)
ここでは、ローカルリポジトリの作成とEclipseでの開発環境の構築について調査及び研究し、その成果をまとめています。Windows7を前提にその手順をまとめていますが、基本的には他のOSでも同様の手順で開発環境を構築できるのではないかと思います。
ページ目次
iDempiereのインストール
開発環境の構築にさきだち、iDempiereをいわゆるローカルPCにインストール(セットアップ)して下さい。
参考:iDempiereのインストール Windows7
※Window7を前提に記載していますが、XPでもVISTAでもほぼ同様の手順でiDempiereをインストールする事ができると思います。
参考:iDempiereのインストール Windows10
Mercurialのセットアップ
分散バージョン管理システムのMercurialをインストールして下さい。
GUIベースで管理できる、TortoiseHgもインストールすると視覚的に状況が把握できるので便利です。
ソースコードのダウンロード
iDempiereのソースコードは、 Atlassian Bitbucketで管理しています。先にインストールしたMercurialのコマンドを使用して、ソースコードをダウンロードします。
cd $HOME/sources
hg clone https://bitbucket.org/idempiere/idempiere
"$HOME/sources"は、ソースコードを保存したい、フォルダを指定して下さい。
【ポイント】フォルダの階層は深くしない
ソースコードを保存するフォルダは、なるべく浅い位置で、パス名が長くならないようにした方が、経験的に良いようです。ダウンロード時になんらかにエラーが発生した場合には、パス名が長くなっていないか確認し、長いようであればパス名が短くなる位置にソースコードのダウンロード用フォルダを作成して、再度試してみて下さい。
【補足説明】ブランチを指定する
ブランチを指定せずにクローンすると、defaultのブランチも含まれてクローンされると思います。iDempiere5.1より、それまで開発用として存在していたdevelopmentのブランチが廃止され、その役割をdefaultブランチが担っています。つまり、defaultブランチは開発中の機能(次のバージョンでリリースされる機能)も含まれている状態です。
iDempiereではdefaultブランチの他に、メンテナンスバージョンのブランチが存在していますので、メンテナンスバージョンを使用する場合には、そのメンテナンスバージョンのブランチを指定してクローンするとバージョンの指定の間違えがなくなって良いかもしれません。ブランチを指定してのクローンは下記のコンテンツを参考にして下さい。
【補足説明】ダウンロードしたソースコードをコピー(クローン)する
iDempiereリポジトリからダウンロードしたソースコードは、iDempiereのリポジトリと同期を取る事に使用して、追加開発などはそこからコピー(クローン)を作成して行うようにすると、なんらかの理由で開発環境を破棄する場合でも、再度ソースコードをダウンロードする必要がありませんので、おススメです。
hg clone コピー元フォルダのパス コピー先フォルダのパス
中止: 予期せぬデータ終端(実データ:XXXXX バイド 期待データ:YYYYYYY バイド)
理由はわかりませんが(多分ダウンロード時間のタイムアウト…)、ある時からソースコードをダウンロードすると、”中止: 予期せぬデータ終端(実データ:XXXXX バイド 期待データ:YYYYYYY バイド)”と表示され、ダウンロードが中止される事が頻発するようになりました。
対応策として、繰返し"clone"のコマンドを実行する事になります。繰り返す度に、同じエラーが表示されダウンロードが中止されますが、実データの値が増えているはずです。私の経験では4~6回ほど繰り返すと、すべてのソースコードをダウンロードする事ができています。
追記:以前は約1.5GBほどあったリポジトリのデータですが、IDEMPIERE-2940:reduce size of repositoryが行われたことにより、約270MBほどになりました。そのため、ダウン―ドの時間も大きく短縮され、現在ではタイムアウトになる事もほとんどないと思われます。
Eclipseのダウンロード及び配置
Eclipseをダウンロードし、適切な所に配置して下さい。ここからは、日本語化がされているEclipseのFull All in OneパッケージPleiadesを下記のサイトよりダウンロードし、Cドライブの直下にpleiadesフォルダを配置している事を前提に記載して行きます。

| iDempiereのバージョン | Eclipseのバージョン |
| iDempiere5.1 | Eclipse4.7(Oxygen) |
| iDempiere4.1 | Eclipse4.6(Neon) |
| iDempiere3.1 | Eclipse4.4(Luna) |
Mercurial Eclipse Pluginのインストール
【注意】Mercurial Eclipse Pluginは必ずしもインストールする必要はありません。
Mercurial Eclipse Plugin は必ずしもインストールする必要はありません。プラグインのダウンロード先も変更となっており記載が古くなっていますので読み飛ばして、次のBuckminsterのインストールを行って下さい。
分散型バージョン管理のMercurialのEclipseのプラグインをインストールします。インターネットにアクセスできる状態で行って下さい。
ヘルプ -> 新規ソフトウェアのインストール


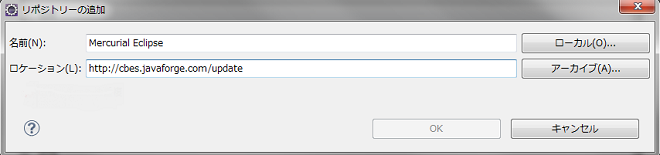
下記を設定して、OKボタンを押します。
- 名前:Mercurial Eclipse
- ロケーション: http://cbes.javaforge.com/update
そして少し待つと、インストールするソフトウェアを選択する所に、MercurialEclipseが表示されますので、チェックをして"次へ"ボタンを押します。
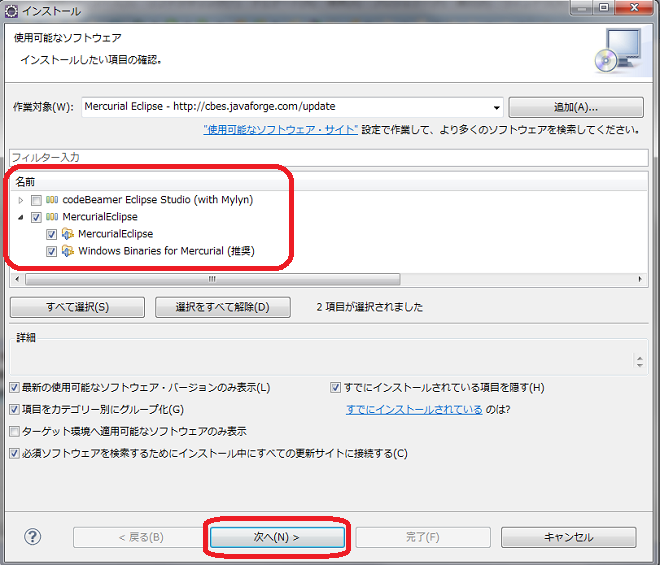



インストールの途中でセキュリティー警告のポップアップが表示されるかもしれませんが、"OK"ボタンを押してインストールを続行して下さい。
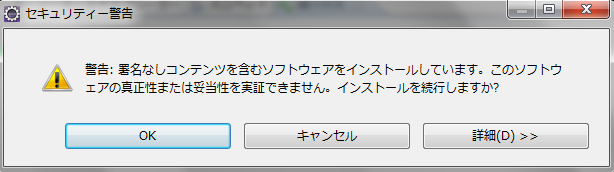
インストールが完了するとEclipseの再起動を促すポップアップが表示されますので、"はい"ボタンを押してEclipseを再起動して下さい。

Buckminsterのインストール
Buckminsterのインストールは必須です!!

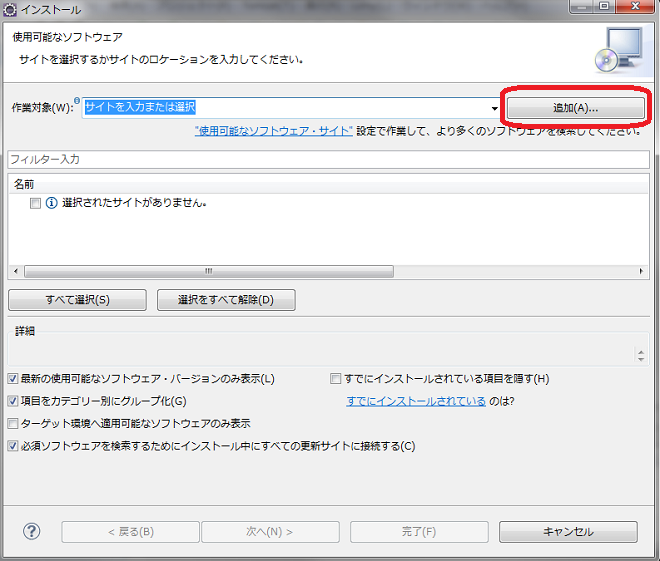
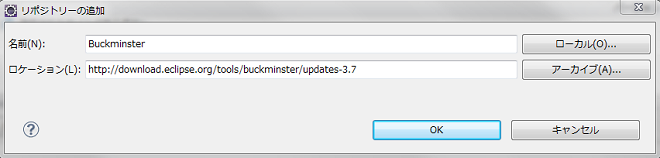
名前:Buckminster
ロケーション:http://download.eclipse.org/tools/buckminster/updates-3.7
【補足説明】インストールするBunkminsterのバージョン番号について
インストールするBunkminsterのバージョンは、使用するEclipseのバージョン番号と合わせる必要があります。もしEclipse4.3を使用する場合は、ロケーションの値は"http://download.eclipse.org/tools/buckminster/updates-4.3"とします。
【補足説明】Eclipse4.6と4.7にBunkminsterをインストールする場合
Eclipse4.6と4.7にBukminsterをインストールする場合は、下記のページを参考にして下さい。
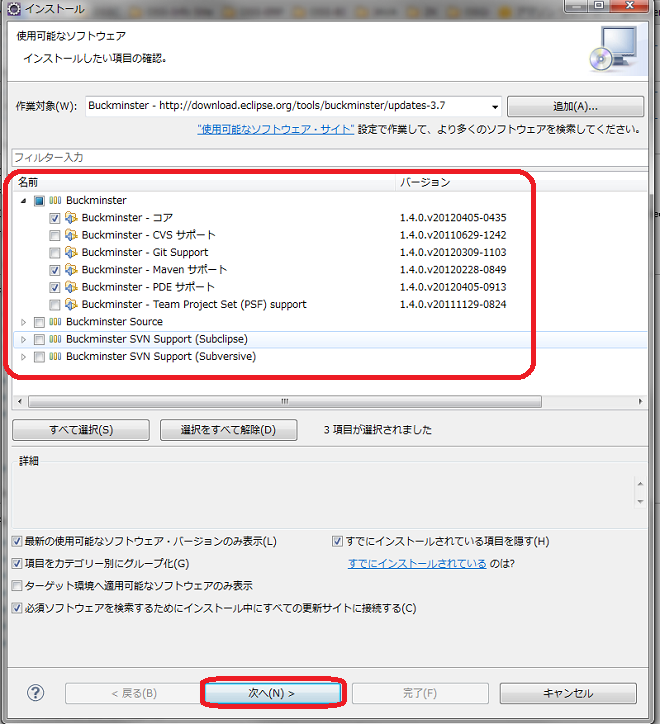
次の3つのチェックをボックスをONにしてインストールします。
- Buckminster - コア
- Buckminster - Maven サポート
- Buckminster - PDEサポート
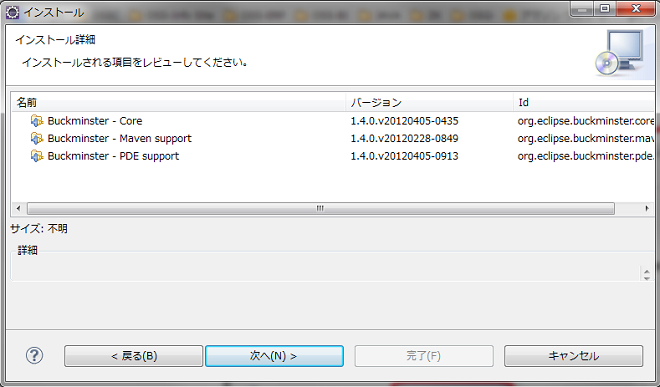
"使用条件の条項に同意します"のラジオボタンをONにして、"完了"ボタンを押し、インストールを開始します。
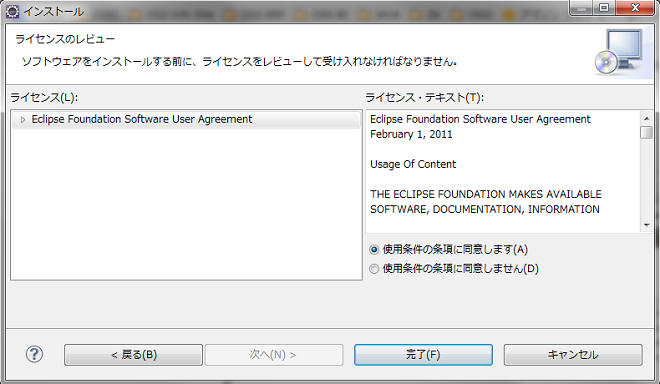
インストールが完了したら、Eclipseの再起動を促すポップアップが表示されますので、再起動して下さい。
ワークスペースの切り替え
EclipseのワークスペースをiDempiereのソースコードがあるフォルダにヘ高します。
ファイル -> ワークスペースの切り替え -> その他
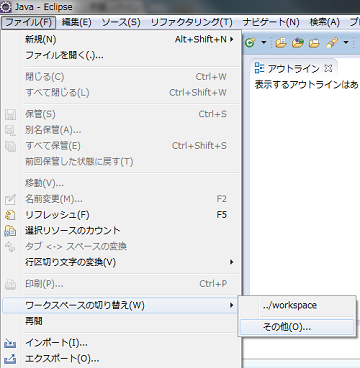
参照ボタンを押して、ワークスペースをiDempiereのソースコードがあるフォルダに変更して下さい。
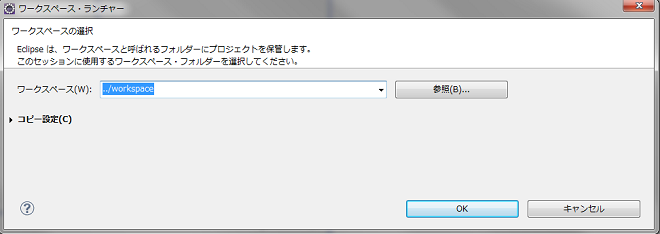
ワークスペースを変更したら、"OK"ボタンを押すと、Eclipseが再起動されてワークスペースが切り替わります。
Target Platformの設定
ウィンドウ -> 設定
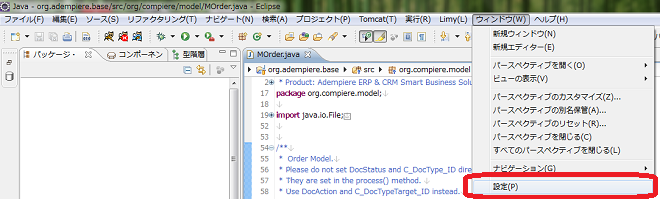
プラグイン開発 -> ターゲット・プラットフォーム

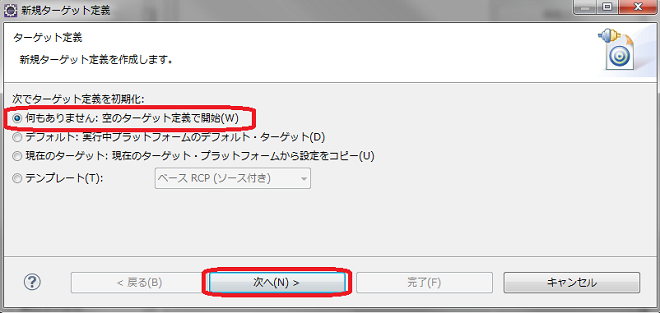
名前に"Adempiere Target Platform"と入力し"追加"ボタンを押します。


ロケーションに"${workspace_loc}/targetPlatform"と入力し、"完了"ボタンを押します。
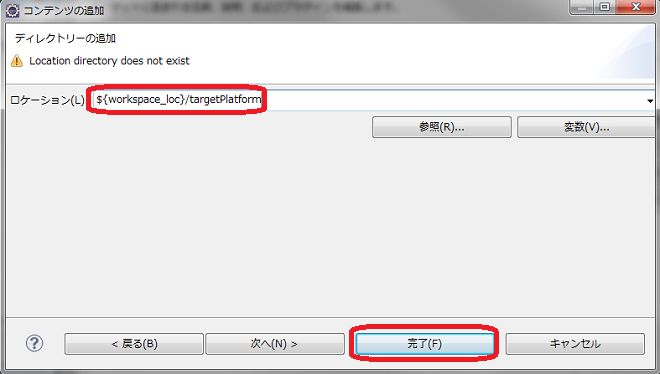
エラーが表示されますが、Eclipseのワークスペースフォルダの下に"targetPlatform"というフォルダは別途自動作成されますので、このまま気にせず作業を進めます。

Adempiere Target PlatformのチェックをONにして、"OK"ボタンを押します。
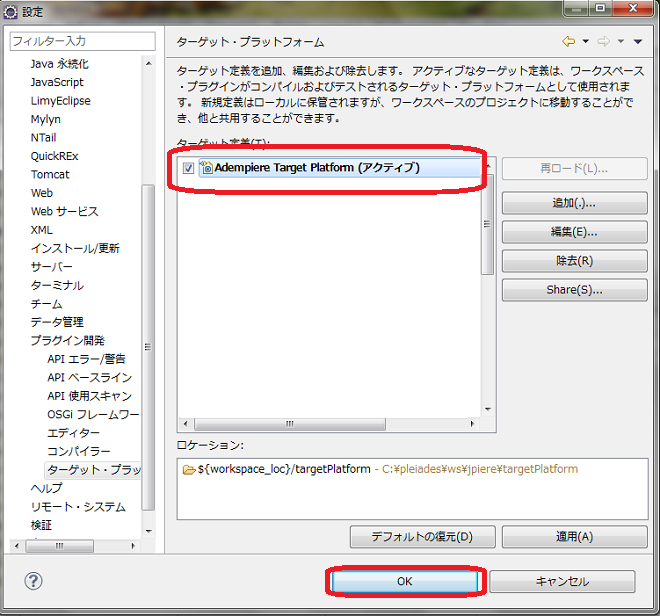
iDempiereプロジェクトをEclipseに読み込む
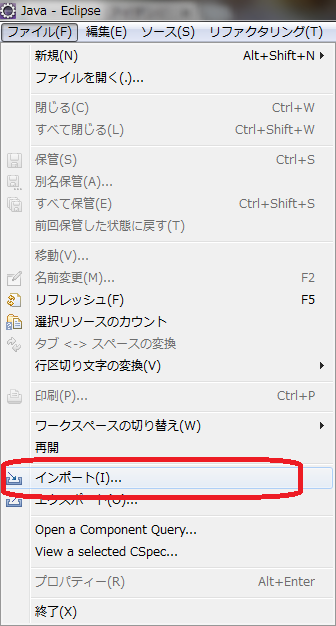
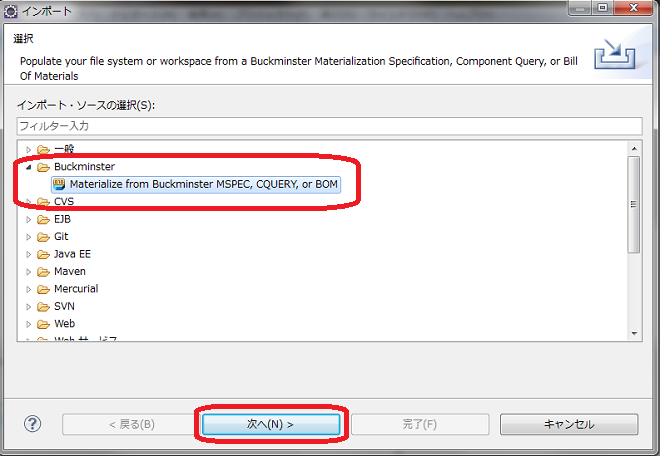
参照ボタンを押して、iDempiereのソースコードの"org.adempiere.sdk-feature”フォルダの"adempiere.mspec"を選択します。
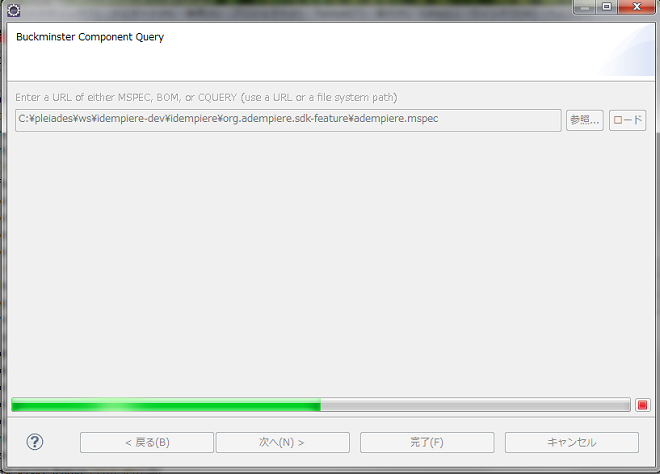
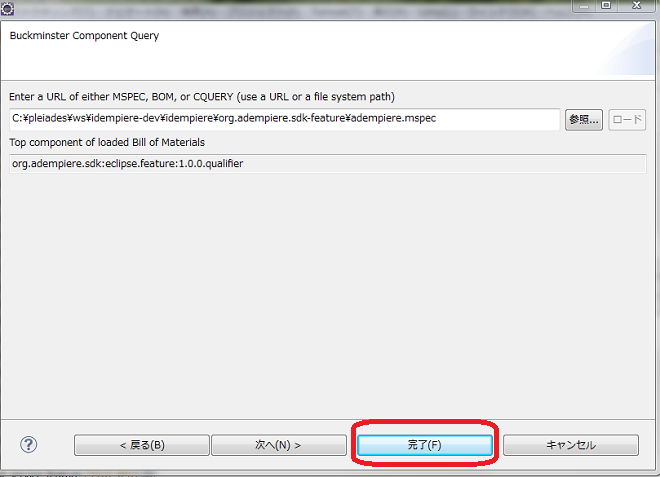
処理が完了すると、プロジェクト・エクスプローラーに、iDempiereの各種プロジェクトの階層が表示されます。
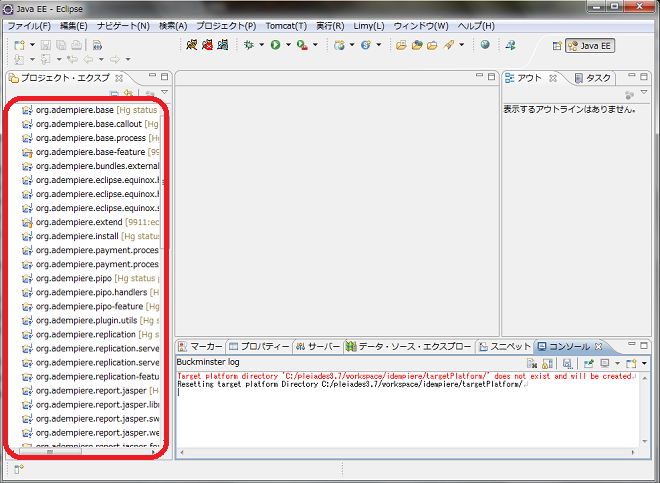
以上で、開発環境の構築は完了になります。
ビルドエラー:XXXXXXXXXXXXXに必要なライブラリーXXXXXがありません
すべてのプロジェクトをリフレッシュしてから、再度クリーン&ビルドを実行して下さい。
ビルドエラー:org.zkoss.zk.libraryに必要なライブラリーXXXXXがありません
iDempiereの3.0と3.1において、開発環境を構築後クリーン&ビルドを実行するとorg.zkoss.zk.libraryに必要なライブラリーが15項目ほど無い旨のエラーが表示されます。その際は、下記のページを参考にして下さい。
ここまでの手順で開発環境は構築できましたが、デバッグなどを行うためには開発環境用のサーバー設定を行っておく必要があります。

Eclipse アプリケーション -> Install.app を選択して"実行"ボタンを押します。
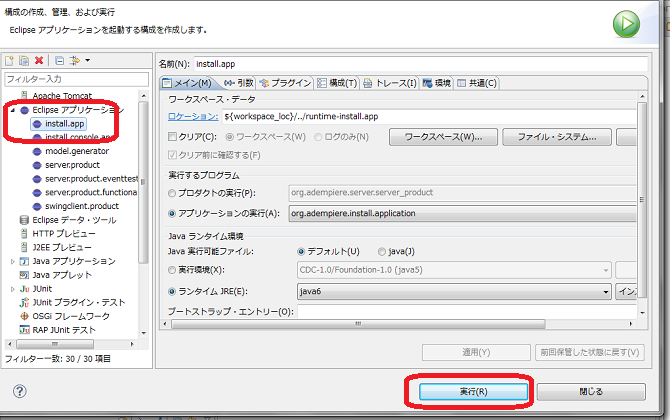
"アデンピエレサーバー設定"ポップアップウィンドウが表示されますので、Installを参考に設定して下さい。