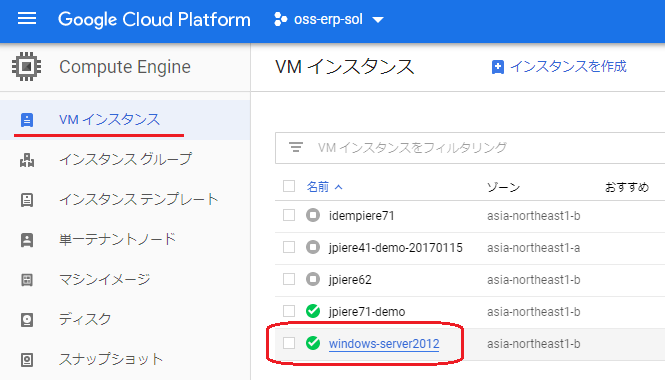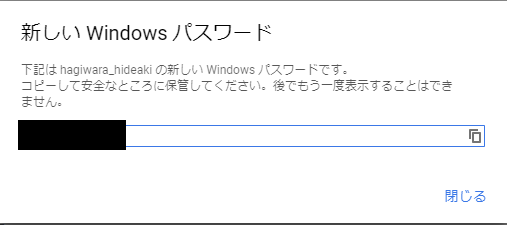Google Cloud の Compute Engineで、Windows Serverのインスタンスの構築方法について調査及び研究し、その成果をまとめています。
Google ドキュメン
Googleで用意されているドキュメンを参考にします。
Google ドキュメント
Windows Serverのインスタンスを作成する
Compute Engineで、インスタンスを作成します。
インスタンスの作成
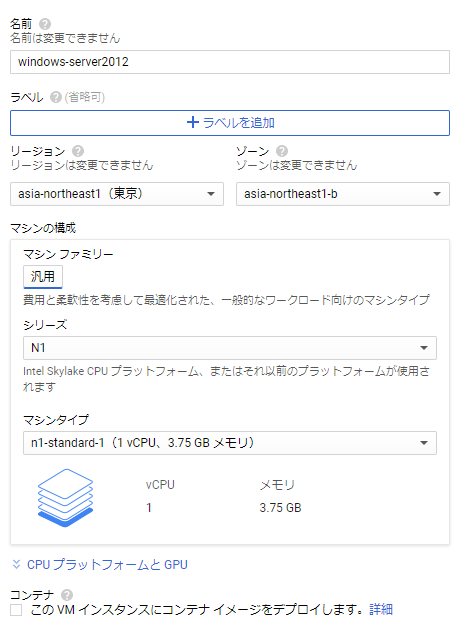
名前は、命名規則の中で自由に付けられますが、今回はWindows Server2012を試したかったので、それがわかるような名前にしました。
そしてリージョンは、東京を選択しており、あとはデフォルト設定です。
◆ブートディスクの選択
デフォルトのブートディスクが、Debian GNU/Linux9となっていたので、変更ボタンを押して、Windowsサーバーに変更して行きます。
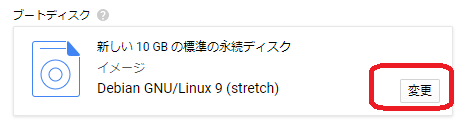
"変更"ボタンを押すと画面が切り替わります。
オペレーティングシステムとして、Windows Serverを選択します。

バージョンで、色々と選択できるのですが、Windows server2012 R2には、Data center Core というのと、DataCenterという2つの選択肢があります。
どうやら、Coreがつく方には、Desktopが無いようなので、ここではCoreがつかない方を選択したいと思います。
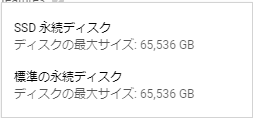
ブートディスクの種類では「SSD永続ディスク」と、「標準の永続ディスク」が選べます。

iDempiereの動作検証用を目的としていますので、HTTPトラフィックと、HTTPSトラフィックを許可して作成ボタンを押します。
Windowsパスワードの設定
Google Cloudの場合、Windows系のインスタンスとLinux系のインスタンスとでは、アクセス方法が異なります。Windows系のインスタンスにアクセスするためには"Windowsパスワード"を設定する必要があります。
Windowsパスワードを設定するためには、作成した院スタンを選択します。
Windowsパスワードを設定をクリックします。

パスワードが表示されますので、忘れないようにしましょう!
Windowsインスタンスへの接続するための設定
Google Cloudの場合、Windowsインスタンスへの接続方法として、GUIで接続する方法と、CUIで接続する方法の2つを用意していようです。ここでは、GUIで接続する方法につてい記録しておきます。
リモートデスクトップで接続するための設定
リモートデスクトップでアクセスしたい場合には、"ファイアーウォールルール"で、3389ポートを許可しておく必要があります。
"ファイアウォールルール"を作成します。
ここでは"remote-desktop"という名称で、ファイアウォールルールを作成してみたいと思います。

リモートデスクトップで接続してみる
Windowsにプレインストールされているリモートデスクトップを使用して、Google CloudのWindows インスタンスにアクセスしてみます。
コンピューター名にはインスタンスの"IPアドレス:ポート"を入力します。
ユーザー名は、先に設定しているユーザー名を入れて下さい。
そして、接続ボタンを押して、パスワードを入力すればアクセスする事ができます。