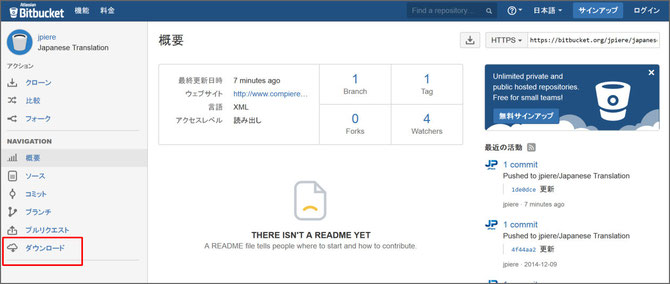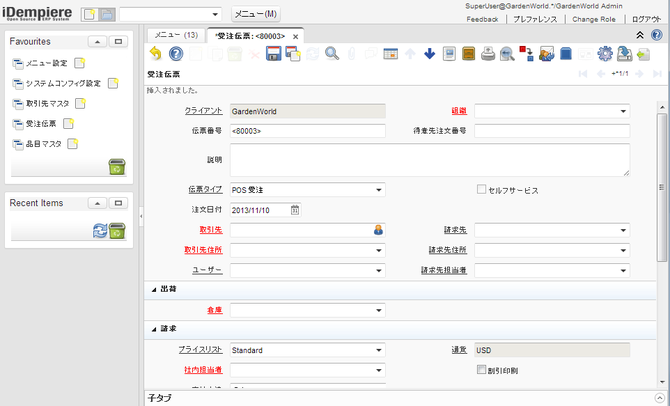iDempiere(アイデンピエレ)のwikiに、各言語の翻訳ファイルをまとめるページが作成されたので、ここに日本語の翻訳ファイルを適用する方法を掲載しておきたいと思います。
http://wiki.idempiere.org/en/Translations#Japanese
ページ目次
左サイドメニューにある、"ダウンロード"をクリックして下さい。もしくは下記のURLにアクセスして下さい。
"Download repository"をクリックして下さい。
"Download repository"をクリックすると日本語の翻訳ファイルがzip形式でダウンロードできるので、適当な場所に解凍して下さい。翻訳ファイルの中身はXML形式のファイル群です。解凍したXMLのファイル群を全部選択してコピーして、"\idempiere-server\data\ja_JP"の中に上書き保存しておいて下さい。
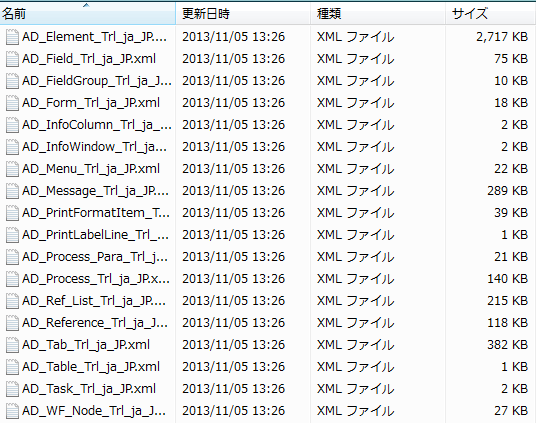
【補足説明】ja_JPフォルダについて
dataフォルダ以下の各言語のフォルダは6fe0448のコミットで整理され、無くなっています。そのため、dataフォルダ以下にja_JPファルダを予め作成しておいて下さい。
SuperUserでシステムクライアントにログインします。詳しくは、ログインの説明ページを参考にして下さい。

User:SuperUser
Password:System
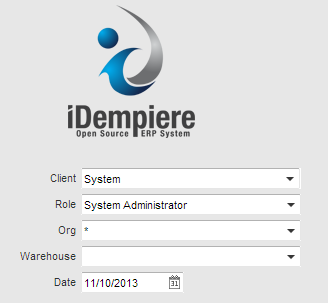
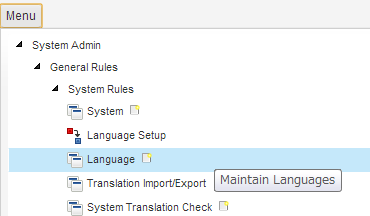
ログインしたらMenu -> System Admin -> General Rules -> System Rules -> Languageにアクセスします。
100を超える言語のマスタが既に登録されていますので、その中から日本語のマスタを探して下さい。
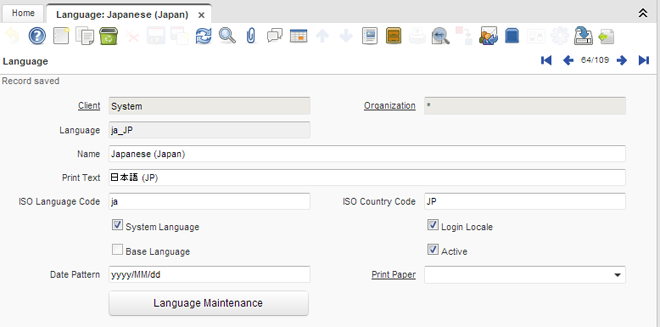
「System Language」と「Login Locale」のフラグをONにして保存します。
「Language Maintenance」を実行します。

"Add Missing Translations"を選択して、OKボタンを押して実行して下さい。
日本語登録する準備をしますので、少々時間がかかります。
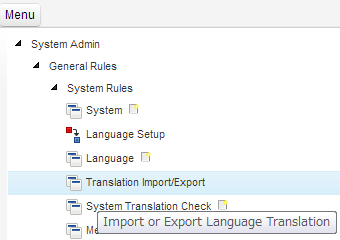
Menu -> System Admin -> General Rules -> System Rules -> Translation Import/Exportにアクセスします。

「Language」に"Japanese"を選択して「Import」ボタンを押します。ポップアップウィンドウが表示されますので、"\idempiere-server\data\ja_JP"のフォルダを選択し、「OK」ボタンを押します。
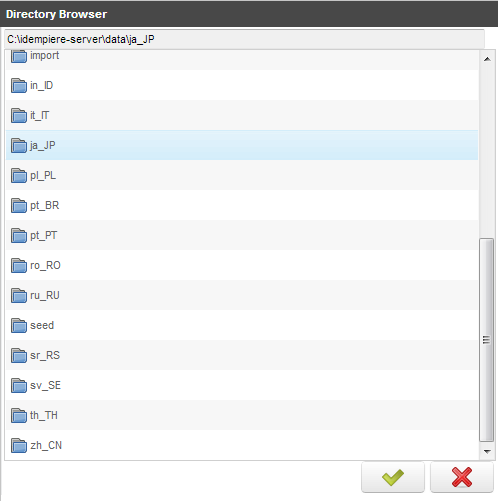
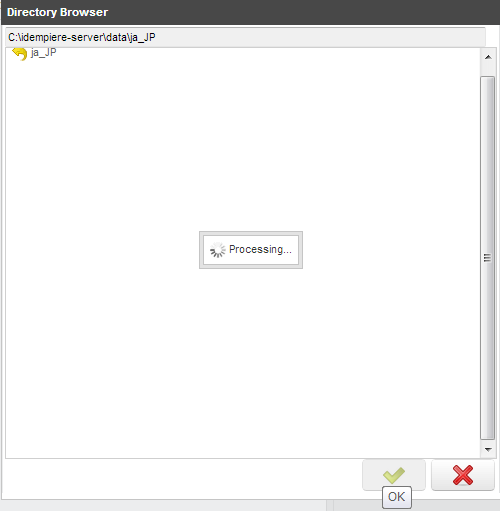
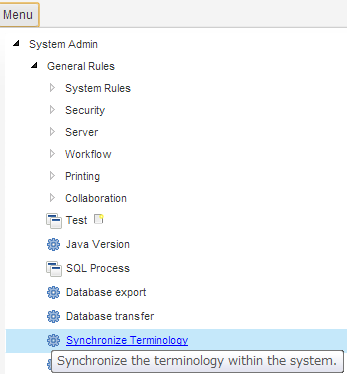
Menu -> System Admin -> General Rules -> System Rules -> Synchronize Terminologyにアクセスします。

"Start"ボタンを押します。
少々時間がかかります。
ログアウトすると、ログイン画面で日本語が選択できるようになっていますので、日本語を選択して再度ログインしてみて下さい。