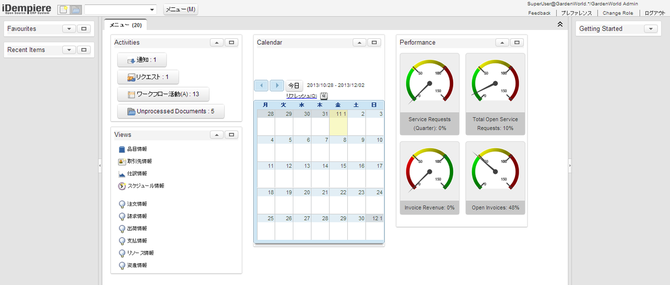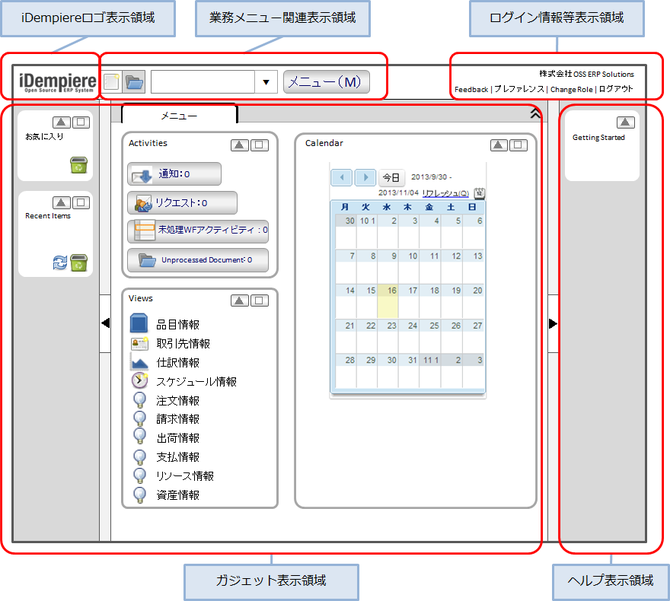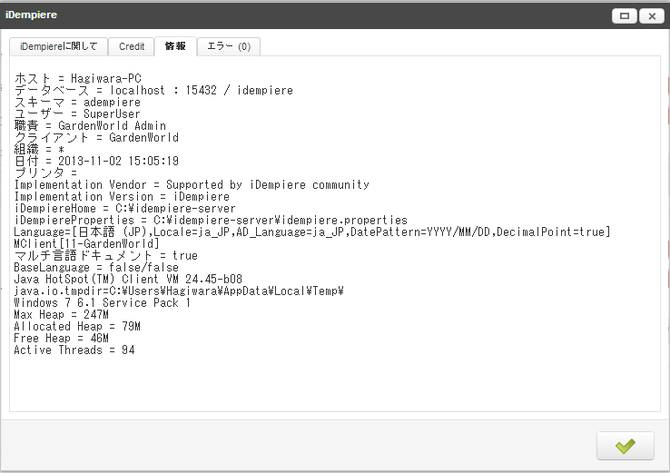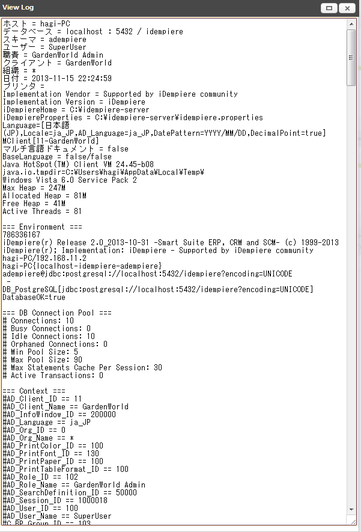ここでは、ログイン直後に表示されるトップ画面(トップメニュータブ)を調査及び研究し、その成果まとめています。
ページ目次
メニューボタン
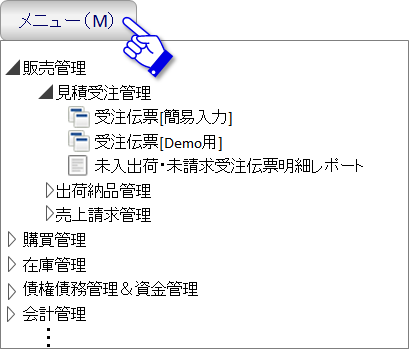
画面上部中央にある"メニュー"ボタンを押すと、iDempiereの各種メニューが表示されます。このメニューは「職責(Role)」と結びついており、職責毎に異なるメニューを表示させる事ができます。
iDempiereのメニューのアイコンには次の4種類があります。

ウィンドウとフォーム
データの登録/更新/削除を行う画面(ウィンドウとフォームの両方)を表すアイコンです。

レポート
レポートを表示する画面を表すアイコンです。

プロセス(バッチ処理)
プロセス処理(バッチ処理)を実行する画面を表すアイコンです。
業務の処理手順を示すワークフロー(一般ワークフロー)を表示する画面のアイコンです。業務の処理手順を示すワークフローはいわゆる承認ワークフローとは別の機能になります。
メニュー検索フィールド
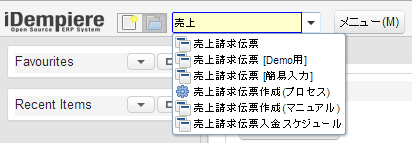
メニュー検索フィールドでは、キーワードによりメニューを検索表示する事ができます。

新規作成アイコンがONの状態で、メニュー検索を使用して画面を開くと、新規データが登録できる状態で画面を開く事ができます。

フォルダアイコンがONの状態で、メニュー検索を使用して画面を開くと、既存データを参照する状態で画面が開きます。
【ポイント】メニュー検索フィールドでの検索方法
メニュー検索フィールドを使用する際には、キーワードを入力して、Enterキーを押さない(確定させない)事がポイントです。Googleなどの検索サイトでは、検索キーワードを入力している最中に、入力補助機能として入力しようとしていると検索キーワードの候補がいくか表示されますが、iDempiereのメニュー検索も同様に、入力している検索キーワードに対して、該当するメニューを自動的に絞り込んで表示して行きますので、Enterキーを押す必要はありません。

画面左上部にある、iDempiereのロゴをクリックするとポップアップウィンドウが表示され、エラーログなどを確認する事ができます。
iDempiereに関してタブ

Creditタブ

情報タブ
エラータブ
iDempiere内でエラーが発生した場合、エラータブで確認する事ができます。Trace Levelの選択により、記録するレベルを変更する事ができます。エラーをファイルに出力することもできます。
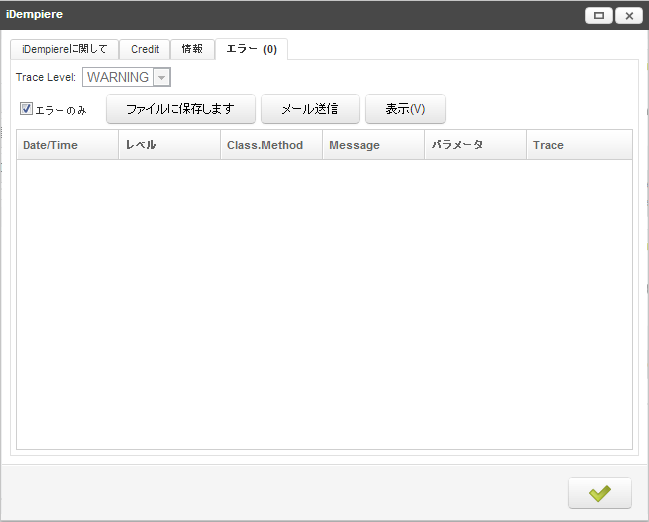
ログインユーザー情報とログインクライアント

画面右上に、ログインユーザー情報とログインクライアント情報、権限(ROle)の情報が表示されています。
クリックすると職責(Role)の情報を確認する事ができます。
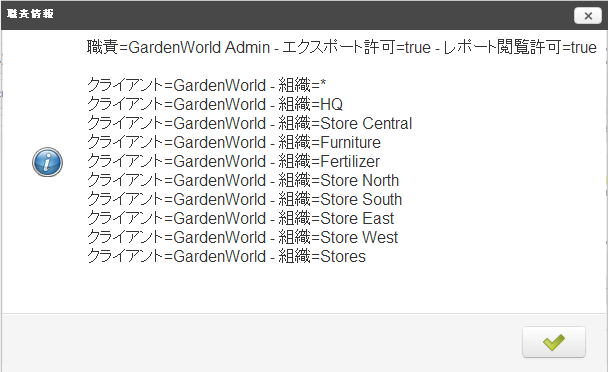
FeedBack

Feedbackをクリックすると、新規リクエスト依頼もしくはサポート依頼メールを作成する事ができます。
◆新規リクエスト作成

◆サポート依頼メール

プレファレンス


◆Manage Gadgets

Change Role

画面右上のChange Roleをクリックすると、職責(Role)選択画面に遷移します。
ログアウト

画面右上のログアウトをクリックすると、iDempiereをログアウトします。
トップ画面のメニュータブの中と左サイトの領域はガジェット表示領域です。iDempiereでは、この領域内にドラッグ&ドロップで自由にガジェットを配置する事ができます。ガジェットは「職責(Role)」と「ユーザー(User)」をキー情報として権限設定する事ができます。
ここでは、iDempiereの標準で用意されているガジェットについて簡単に紹介します。
お気に入り
ショートカットとしてお気に入り(Favourites)にメニューを登録しておきくことができます。メニューからドラッグ&ドロップで登録する事ができます。削除する際には、ゴミ箱アイコンにドラッグ&ドロップします。

Recent Item
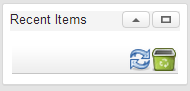
最近処理した伝票(Document)などの情報が表示され、その情報にアクセスする事ができます。
Activities
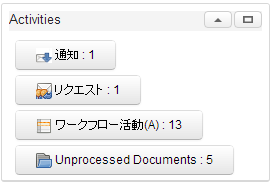
Activitiesガジェットではログインユーザー宛の”通知”や”リクエスト”、承認が求められている”未処理WF(ワークフロー)アクティビティ”、そしてまだ完成してない伝票へのアクセスボタンが表示されます。
Views

リクエストCalendar
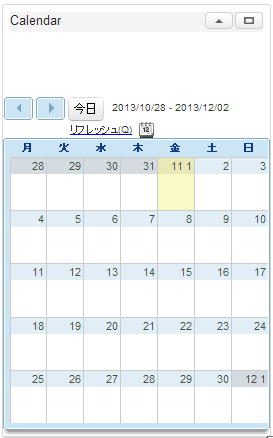
リクエスト機能と連動しているカレンダーです。
Performance
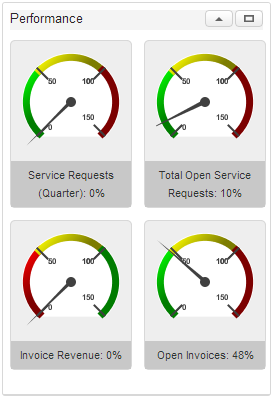
業務メニュー

画面上部にメニューボタンがありますが、メニューツリーもガジェットとして用意されています。画面右側にサイドメニューとして表示しておくと便利な場合もあります。
トップ画面の右側は、ヘルプ表示領域です。他の画面を開いた際に、その画面や入力する項目(フィールド)のヘルプを表示する事ができます。このヘルプを上手に活用すればマニュアルなどの作成が必要最小限で済みます。
- iDempiere Lab -> 標準業務機能 -> 共通操作 -> トップ画面#ガジェット表示領域
- iDempiere Lab -> 標準業務機能 -> ガジェット(ダッシュボード)
- iDempiere Lab -> システム管理 -> ガジェット(ダッシュボード)の設定
- iDempiere Lab -> システム開発 -> ガジェット(ダッシュボード)
- 【iDempiere Lab】iDempiereのガジェットの活用法:Yellowfinとの連携(2014/10/28の研究日誌)
- 【iDempiere Lab】iDempiereのガジェット(ダッシュボード)の活用法(2014/10/27の研究日誌)