第1画面
iDempiere(アイデンピエレ)ではユーザー名称かメールアドレスでログインする事ができます。
Select RoleフラグをONにすると第2画面に画面遷移します。第2画面では、ログインする「クライアント(Client)」や「職責(Role)」を選択する事ができます。通常1ユーザーに割り当てられる「職責(Role)」は1つになる事が多いので、そういう場合はSelect RoleフラグをOFFにして第2画面に遷移する必要はありません。

第2画面
第2画面では、ログインするクライアントや職責を選択します。ログインしようとしているユーザーに割り当てられている職責が1つしかなく選択のしようが無い場合は(パターン1)、データ入力の初期値となる組織と倉庫の情報を入力し、OKボタンを押してログインします。
システム管理者など、複数のクライアントにログインしたり職責を複数選択する事ができる場合は(パターン2)、ログインするクライアントと職責を選択します。
◆第2画面パターン1

◆第2画面パターン2

第1画面
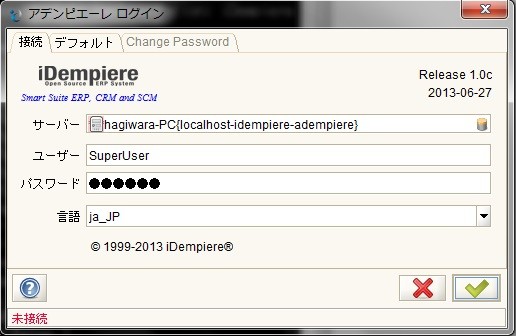
第2画面
◆第2画面パターン1

◆第2画面パターン2
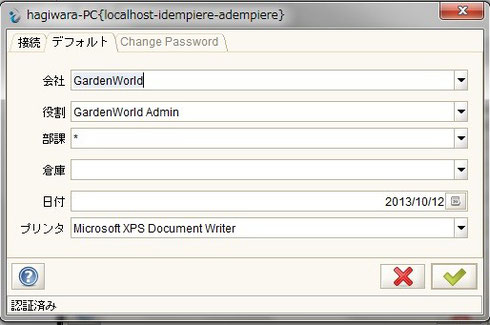
ここでは、iDempiereにあらかじめ登録されているユーザー(初期当登録ユーザー)について説明します。この初期登録ユーザーはCompiere、ADempiereでも同じであり、よく知られているユーザーになりますので、iDempiereを本番運用する際には初期登録ユーザーを使用できなくするか、パスワードを変更する事を強く推奨します。
管理者
スーパーユーザーは、すべての「クライアント(Client)」にログインする事ができるユーザーです。システム管理者は、Systemクライアントにログインする事ができるユーザーです。いずれもログインする事ができるクライアントでは管理者として初期設定ではすべての事が行えるようになっています。
◆スーパーユーザー
User:SuperUser
Password:System
※メールアドレスでログインする設定になっている場合はユーザー名の代わりに「superuser @ idempiere.com」を入力して下さい。@の前後に半角スペースが入っていますのでご注意下さい。
◆システム管理者
User:System
Password:System
※メールアドレスでログインする設定になっている場合はユーザー名の代わりに「system @ idempiere.com」を入力して下さい。@の前後に半角スペースが入っていますのでご注意下さい。
Garden World
◆クライアント管理者
User:GardenAdmin
Password:GardenAdmin
※メールアドレスでログインする設定になっている場合はユーザー名の代わりに「admin @ gardenworld.com」を入力して下さい。@の前後に半角スペースが入っていますのでご注意下さい。
◆クライアントユーザー
User:GardenUser
Password:GardenUser
※メールアドレスでログインする設定になっている場合はユーザー名の代わりに「user @ gardenworld.com」を入力して下さい。@の前後に半角スペースが入っていますのでご注意下さい。
iDempiereではログインに関して次のような設定をする事ができます。
ログイン情報の保持について
ログイン画面の”Remenber me”フラグを表示するのかしないのか、表示する場合はログインIDとパスワードの両方を保存しておくのか、それとも、ログインIDだけ保存しておくのか制御する事ができます。
◆前回のログインIDとパスワードを保持する
前回、Remember meフラグをONにしてログインしている場合に、次回ログイン処理時にユーザーIDとパスワードを予め入力されている状態にする事ができます。ユーザーはログインに係る手間が軽減される一方で、1つのPCを複数人で共有している場合などは、セキュリティー的に好ましくありません。
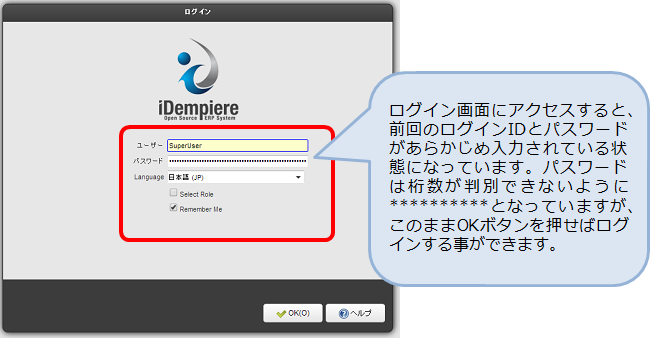
◆前回のログインIDだけを保持する
前回、Remember meフラグをONにしてログインしている場合に、次回ログイン処理時にユーザーIDを予め入力されている状態にする事ができます。パスワードの入力は必須になりますので、ユーザーにはIDが入力されている事による多少の入力負荷の軽減を図りながら、セキュリティーもある程度担保する折衷案的な設定になります。
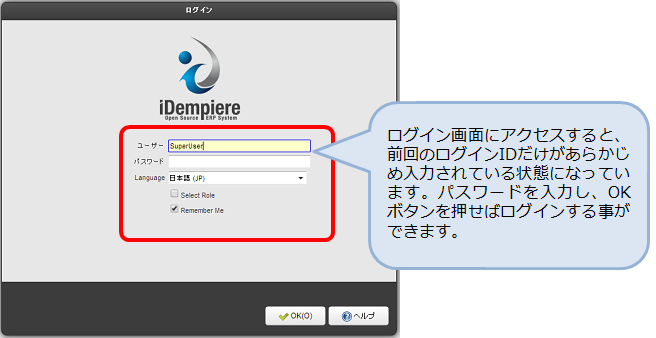
◆前回のログイン情報は保持しない
前回ログイン情報は一切保持しないように設定する事もできます。その場合、Remember meフラグは表示されません。セキュリティー的には一番好ましいですが、その分ユーザーはログイン時にIDとパスワードの両方の入力が求められます。

ログインIDの選択(ユーザーIDにするのかメールアドレスにするのかの選択適用)
ログイン画面でユーザーIDを入力してログインさせるのか、それともメールアドレスを入力してログインさせるのか設定する事ができます。
アカウントロック
ログイン時にパスワードを複数回間違えた時に、ログインできないようにアカウントをロックする事ができます。アカウントをロックするまでのパスワードの誤入力の回数も設定する事ができます。
ログインパスワードの有効期間の管理
ログインパスワードに有効期間を設定し、有効期間を過ぎた場合にはパスワード失効によりログインできないようにする事ができます。
パスワードポリシーの設定
ユーザーが簡単なパスワードを登録できないように、パスワードのポリシーを設定する事ができます。
パスワードの暗号化
iDempiereの初期設定ではパスワードはデータベースに暗号化されずにそのまま保存されています。これはオープンソースとして、誰でもデータを参照してログインし、色々試せるように考えての事だと思いますが、このまま本番運用を行うのはセキュリティー的に好ましくありません。iDempiereではパスワードをハッシュ化して保存する事ができますので、本番運用の際には必ず活用するようにして下さい。
YouTube
- 【iDempiere Lab】日本語の翻訳ファイルの適用方法(2013/11/10の研究日誌)
- 【iDempiere Lab】ログイン情報の保存の制御(2013/10/13の研究日誌)
- 【iDempiere Lab】ログインパスワードを忘れた場合の処理(2013/10/12の研究日誌)
- 【iDempiere Lab】ログインの改善点(2013/7/29の研究日誌)
- 【iDempiere Lab】ユーザーロック(2013/7/28の研究日誌)
- 【iDempiere Lab】パスワードの暗号化について(2013/7/13の研究日誌)












